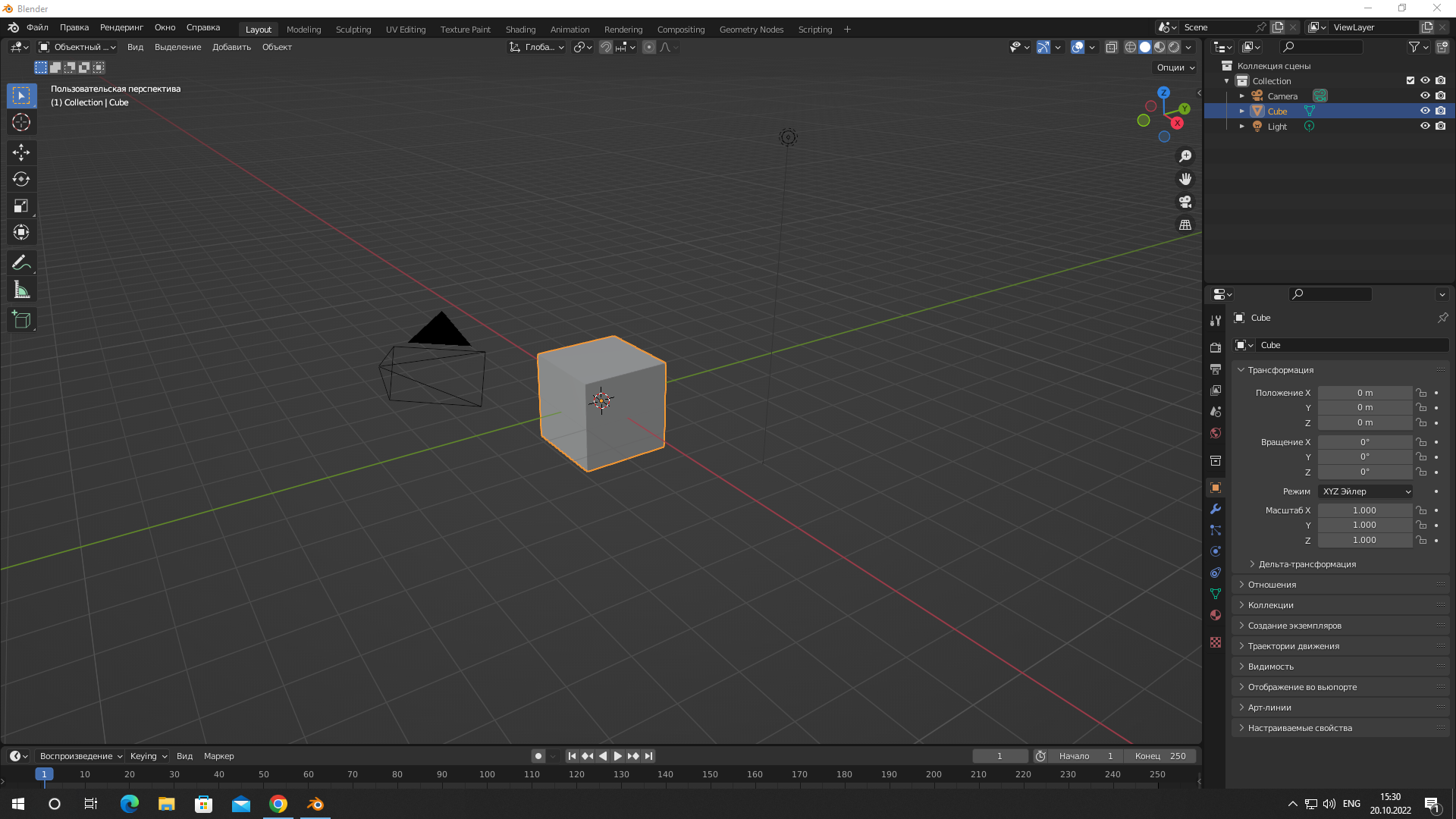
Добрый день, сегодня мы будем моделировать гриб в Blender:
Для начала стоит рассказать о управлении в Blender.
В Blender RMB (Правая Кнопка Мыши) обычно используется для выбора, а LMB (Левая Кнопка Мыши) инициирует или подтверждает действия.
| RMB | Для выделения элемента. |
| Shift-RMB | Чтобы добавить дополнительные элементы к выбору. |
| LMB | Для осуществления действия с выделенным. |
Так же для поворота камеры вокруг объекта нужно зажать колёсико мыши. Для более точного поворота нашей камеры можете вместе с колёсиком зажать Ctrl или Shift. Сначала будет непривычно, но потом вы поймёте как это ускоряет работу с дальнейшем.
1. Сначала надо удалить изначальный куб, остальные объекты оставляем. Нажимаем на наш куб и нажимаем клавишу Delete
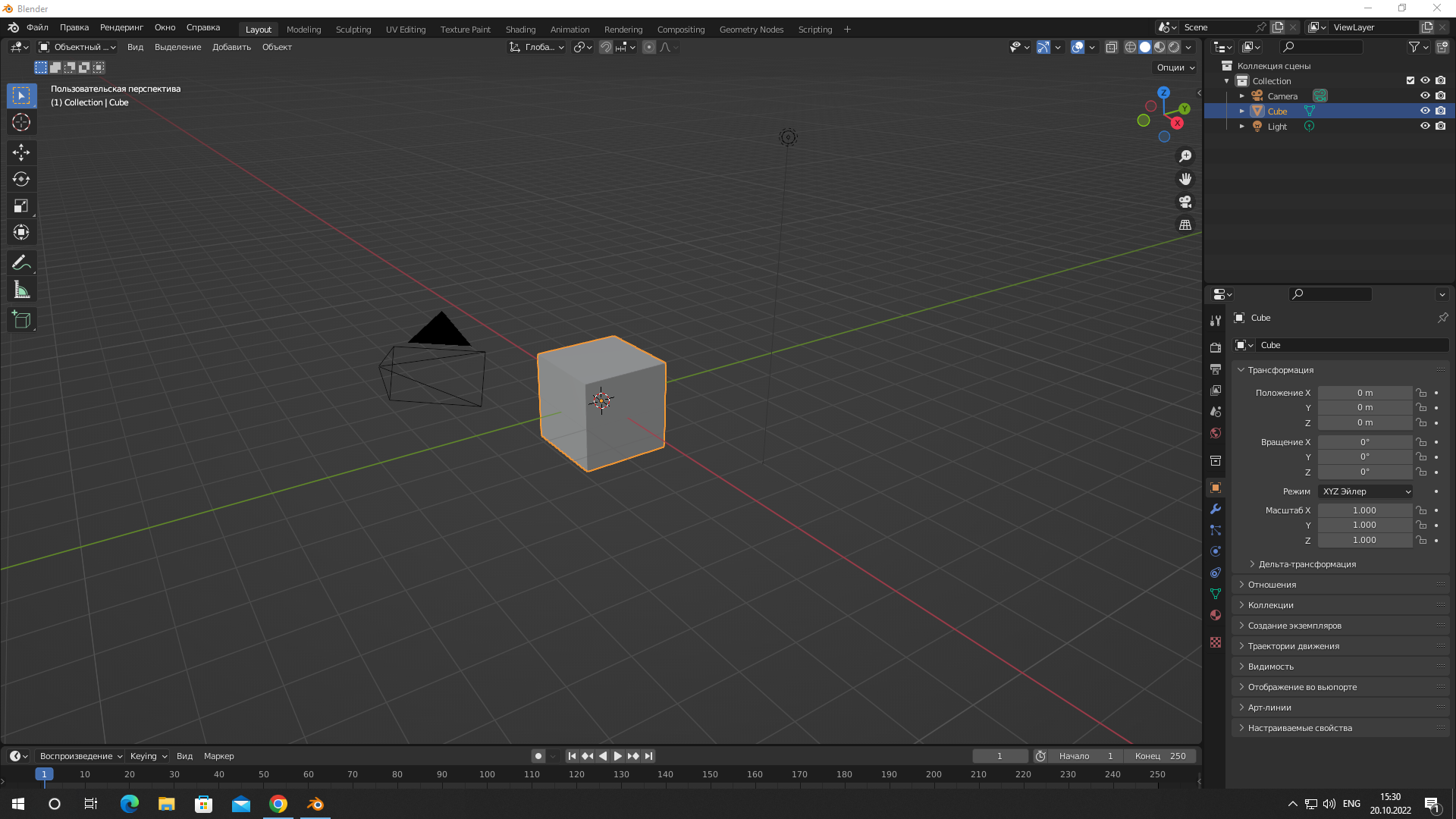
2. Затем нужно добавить новый объект "Сферу". Для этого нажимаем сочетание клавишь Shift + A и вылезает окнос с выбором
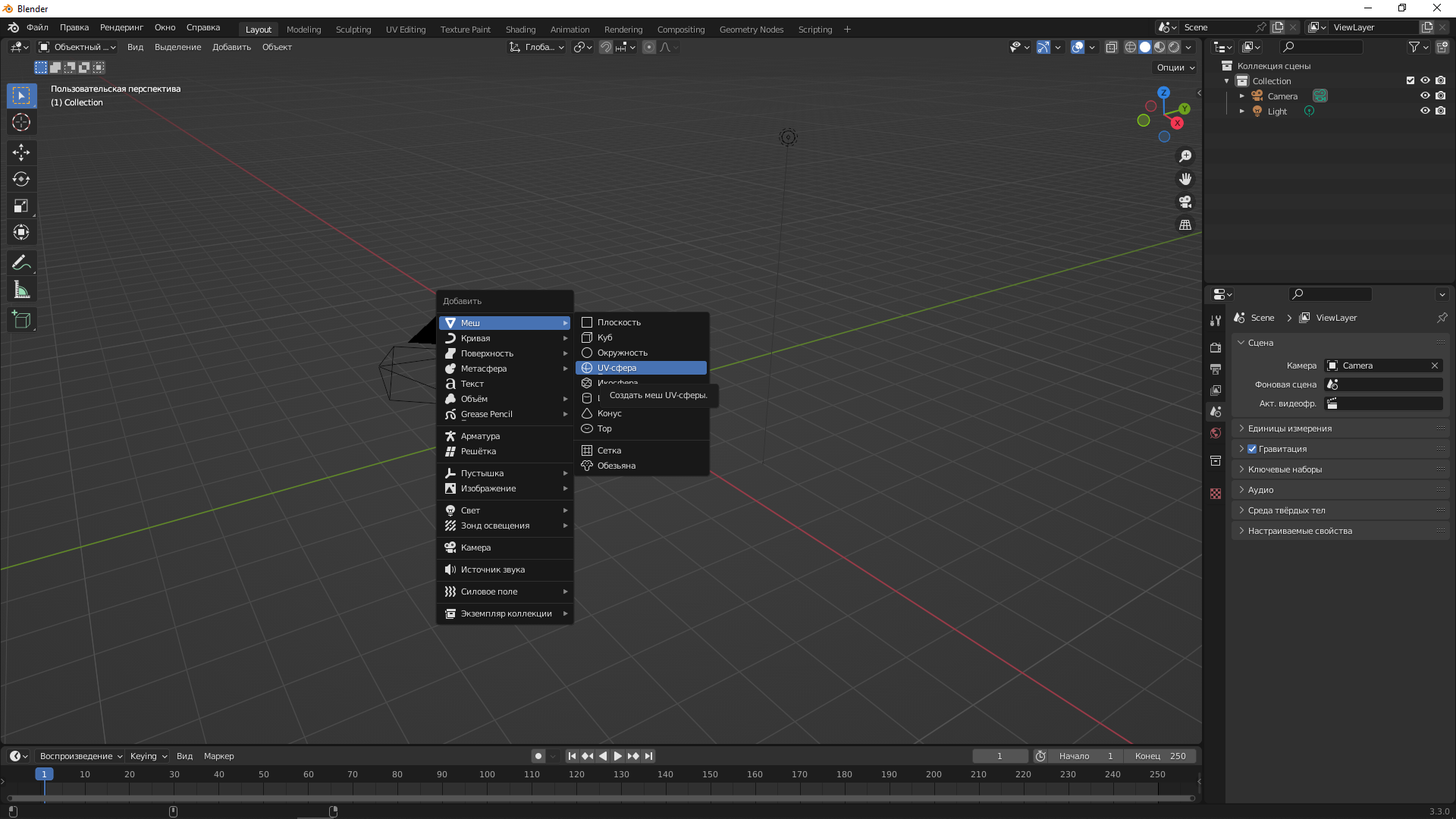
3. Сфера добавлена, теперь нужно перейти в "Режим редактирования". Для этого нажмите клавишу Tab. Теперь мы видим грани и вершины нашей сферы. Затем нужно повернуть нашу камеру зажатием колесика мыши и нажать на нижную точку сферы.
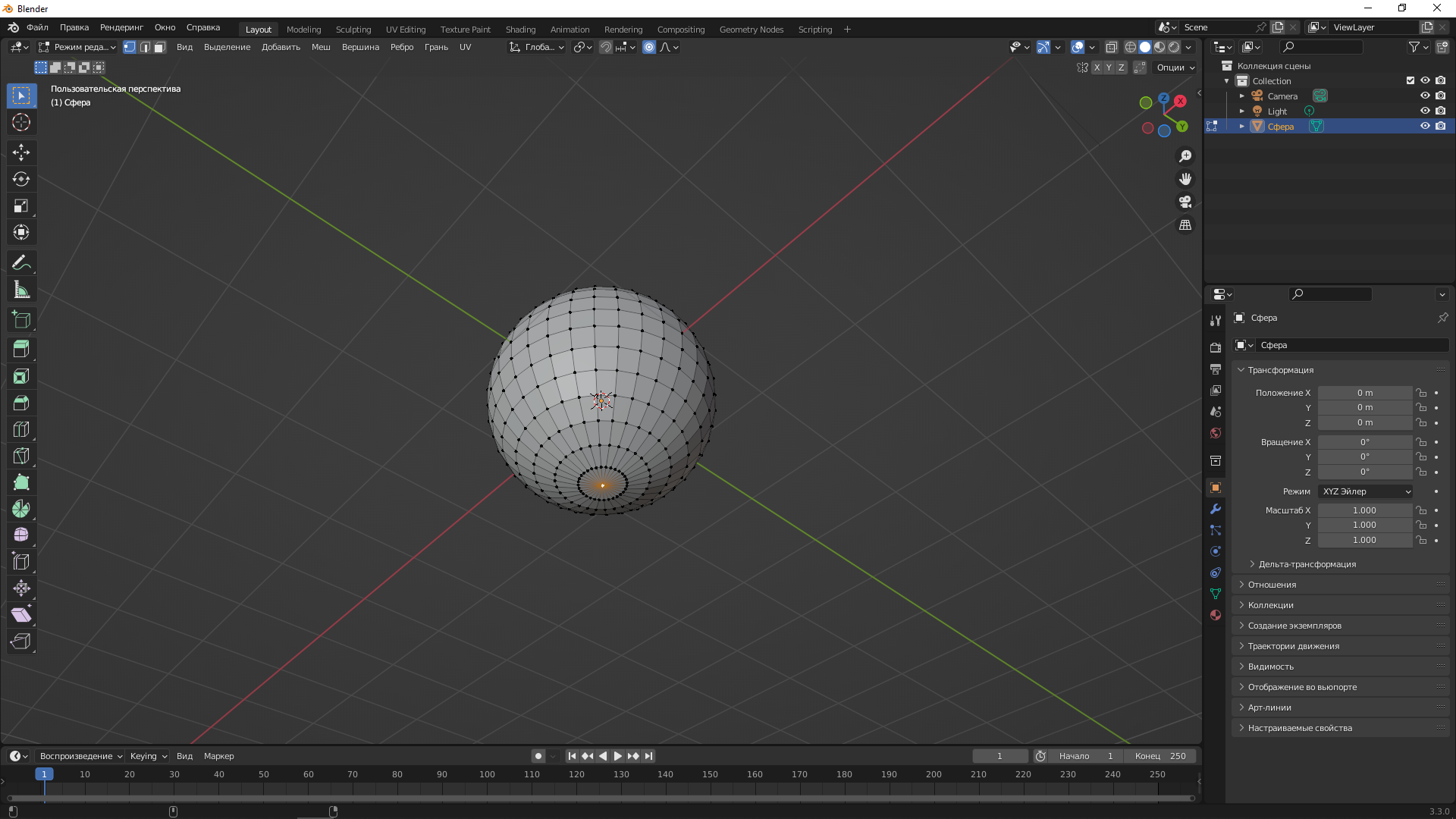
4. Теперь нам нужно создать шляпку гриба, для этого нажмем клавишу O для включения функции пропорционального редактирования и поставим камеру сбоку от гриба. Далее зажимаем клавишу G и тянем вверх, так же редактируя радиус захвата модели крутя колёсиком мыши. Должно получиться примерно так:
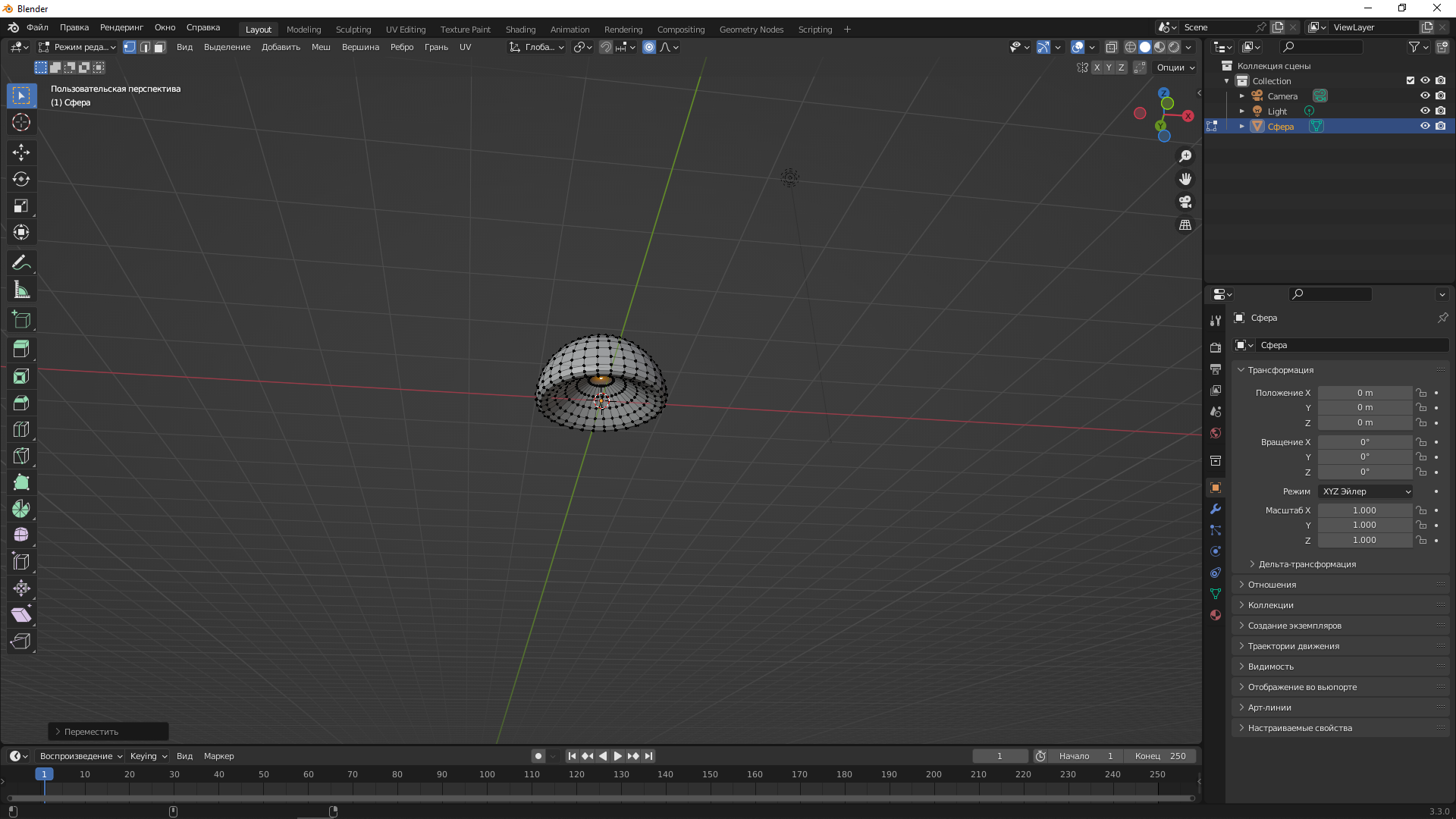
4. Теперь нужно выключить функцию "Пропорционального редактирования" так же нажав клавишу O и поднять нашу шляпку. Для этого нужно войти в "Объектный режим" нажав на клавишу Tab и затем выбрать наш объект. Потом зажав клавиши G + Z и перетащить шляпку вверх по оси z.
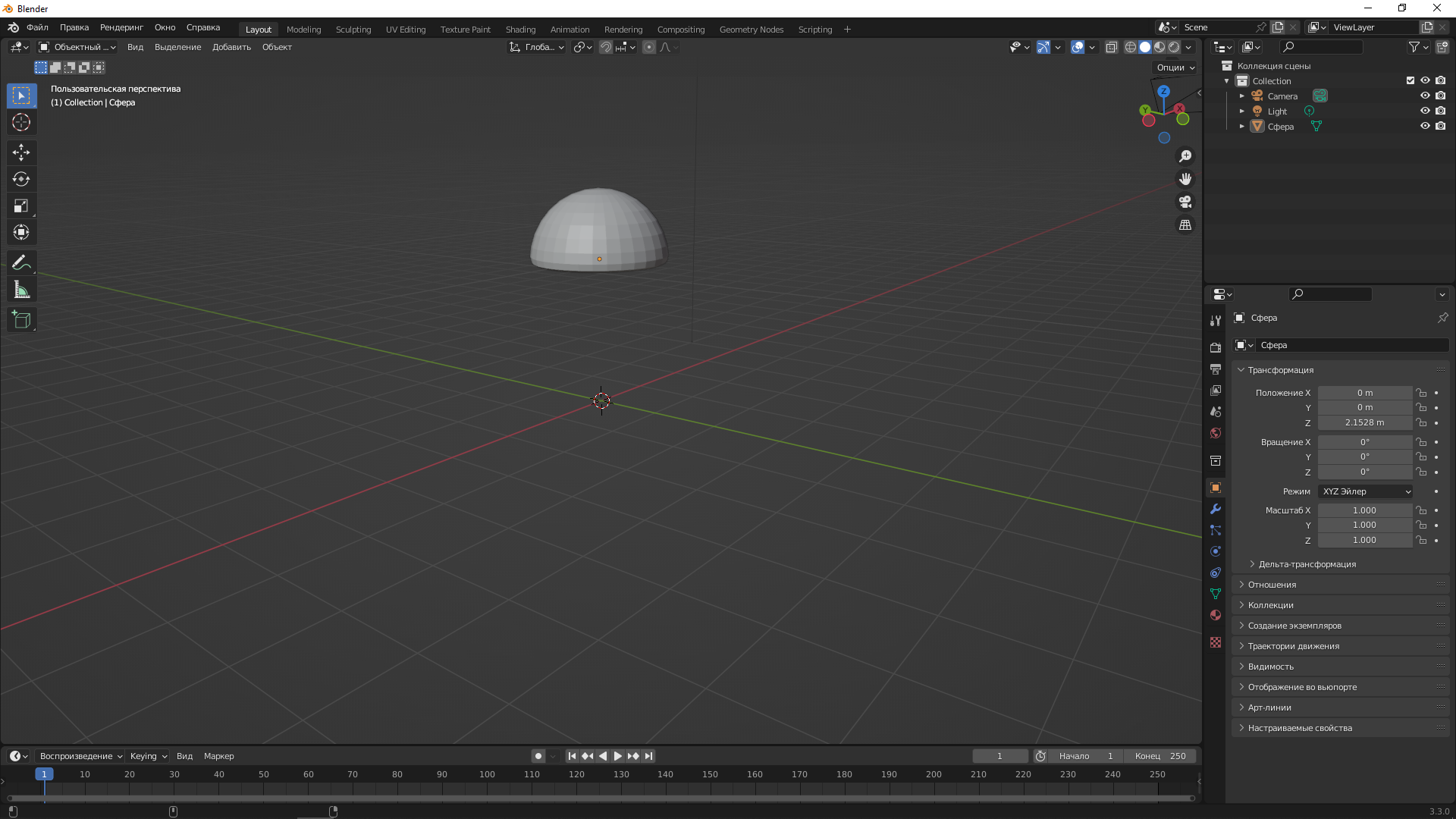
5. Отлично! Сейчас нужно сделать ствол нашему грибу, для этого нужно добавить цилиндр (так же как и сферу в пункте 2). После добавления объекта уменьшаем его размер зажав клавишу S и передвигаем мышь. После этого зажав клавиши G + Z двигаем его по оси z до нашей шляпки.
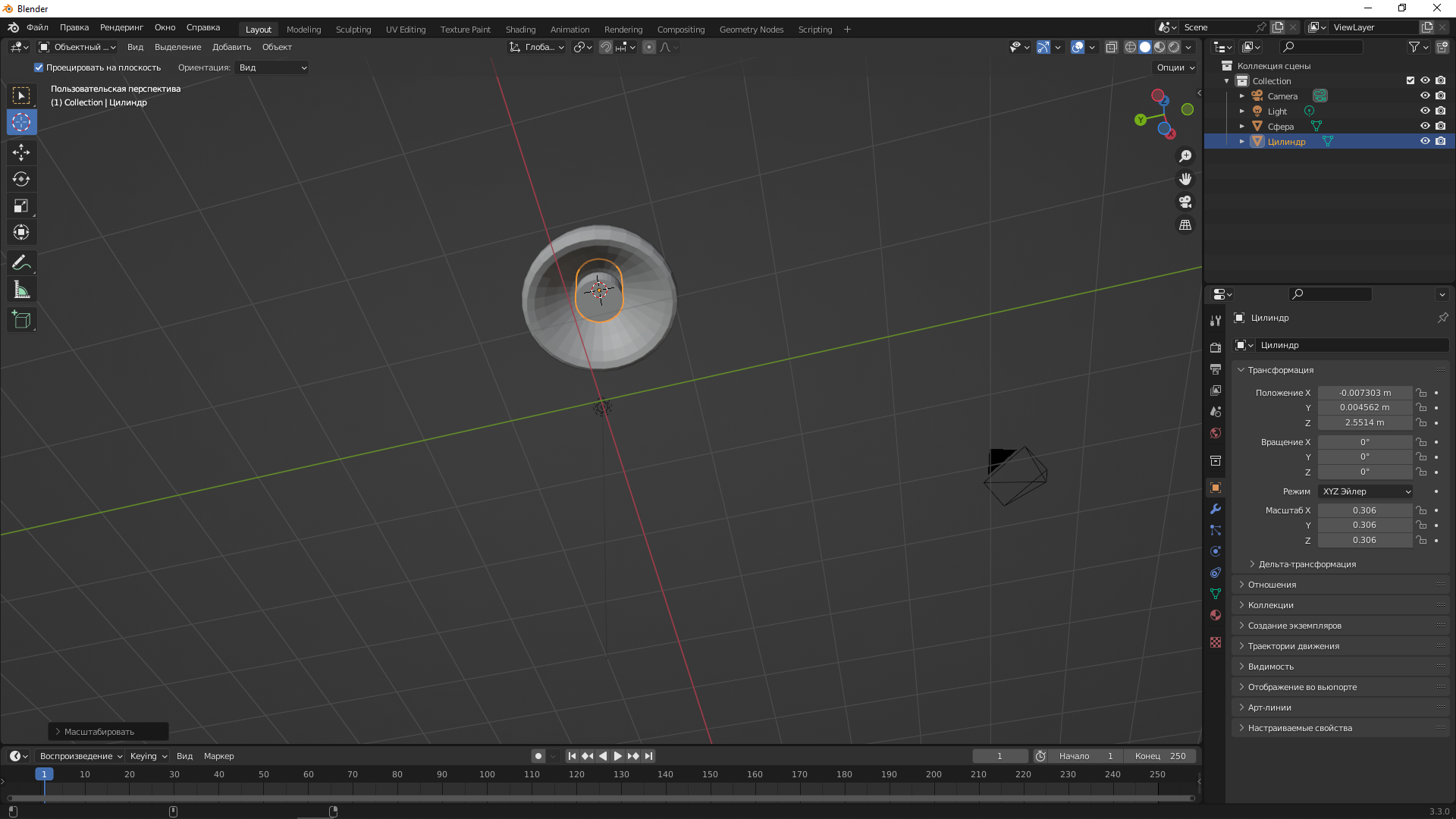
6. Наш цилиндр слишком короткий, нам надо его удлинить. Для этого войдём в "Режим редактирования" нажав Tab и выделим нижние точки нашего цилиндра. Затем зажимаем клавиши E + Z и вытягиваем так несколько раз наш цилиндр.
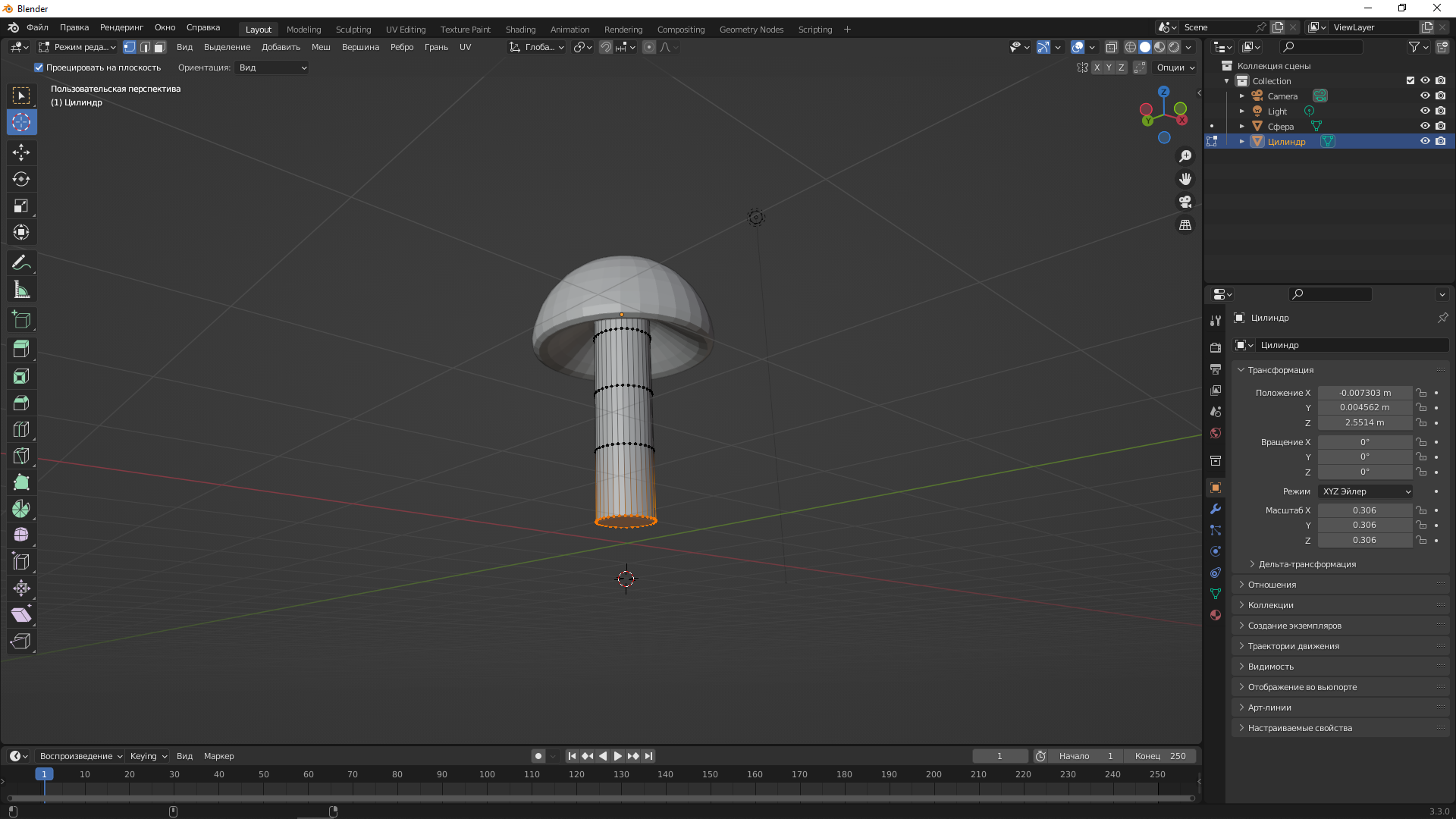
7. Затем нам нужно вставить плоскость на которой будет стоять наш гриб, но нам нужно вставить этот объект на нужное место. Для этого есть маркер. Выходим из "Режим редактирования" нажав Tab. Посмотрите на следующею картинку и выберите в левом боковом меню нужную кнопку и затем поставте этот маркер в нижнюю часть цилиндра.
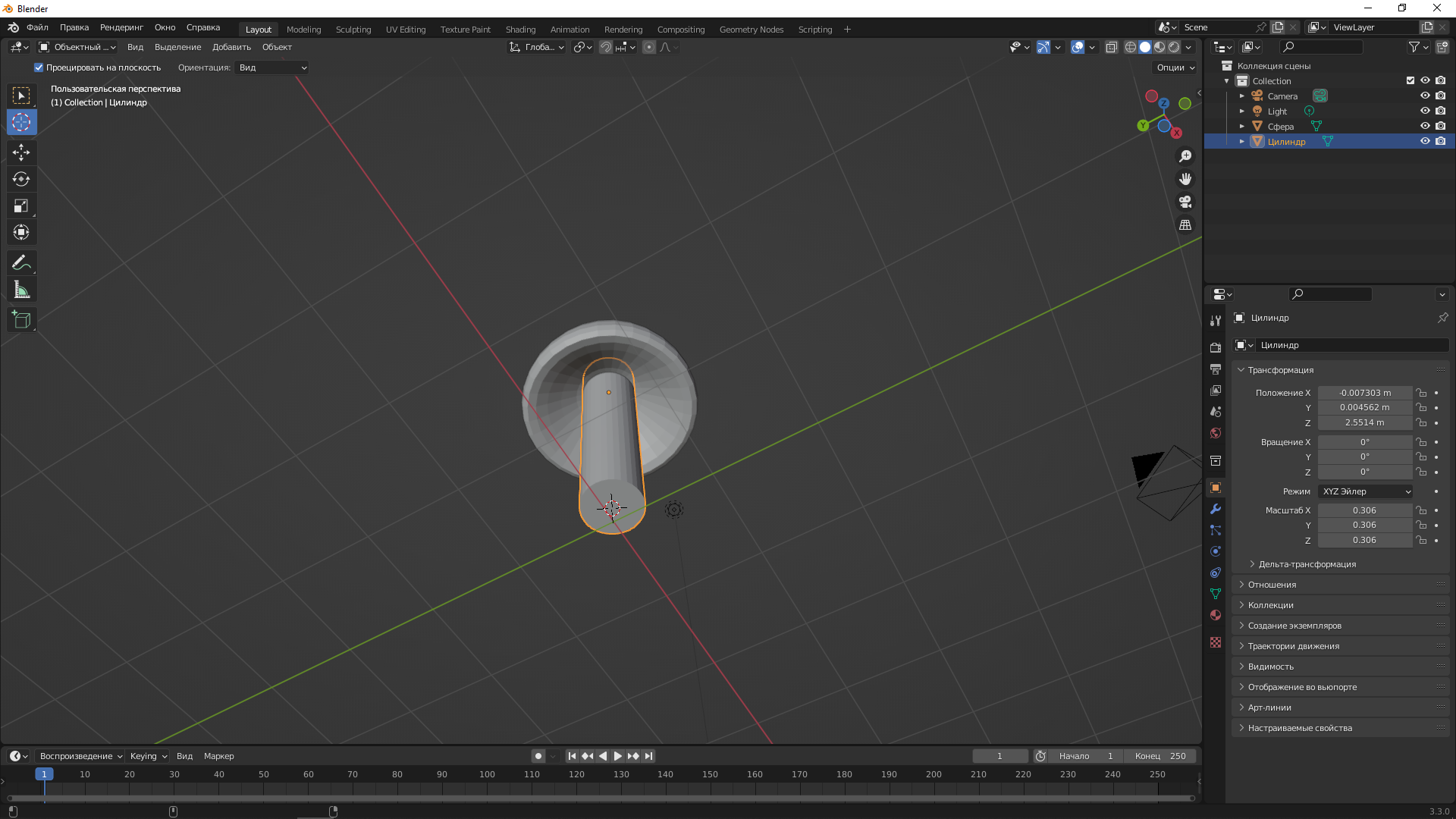
8. Теперь мы можем добавить плоскость (так же как в 2 пункте). После добавления делаем её побольше расширив её с помощью клавиши S.

9. Сейчас мы скопируем наш гриб и сделаем ему младшего брата. Для этого выделяем нашу сферу и цилиндр, нажимаем Ctrl + C, а затем Ctrl + V и затем зажав клавишу G перетащим нашего брата. Затем используя уже известную клавишу S уменьшим нашего брата и поставим рядом используя клавишу G

10. На этом можно было бы закончить, но наша модель выглядит как плохо почищенная картошка. Для того чтобы такого не было, существует функция "Модификации". Сейчас мы добавим модификацию "Подразделение поверхности" нашим шляпкам. Для этого нажимаем на гаечный ключ справа в боковом меню и добавляем новый модификатор.
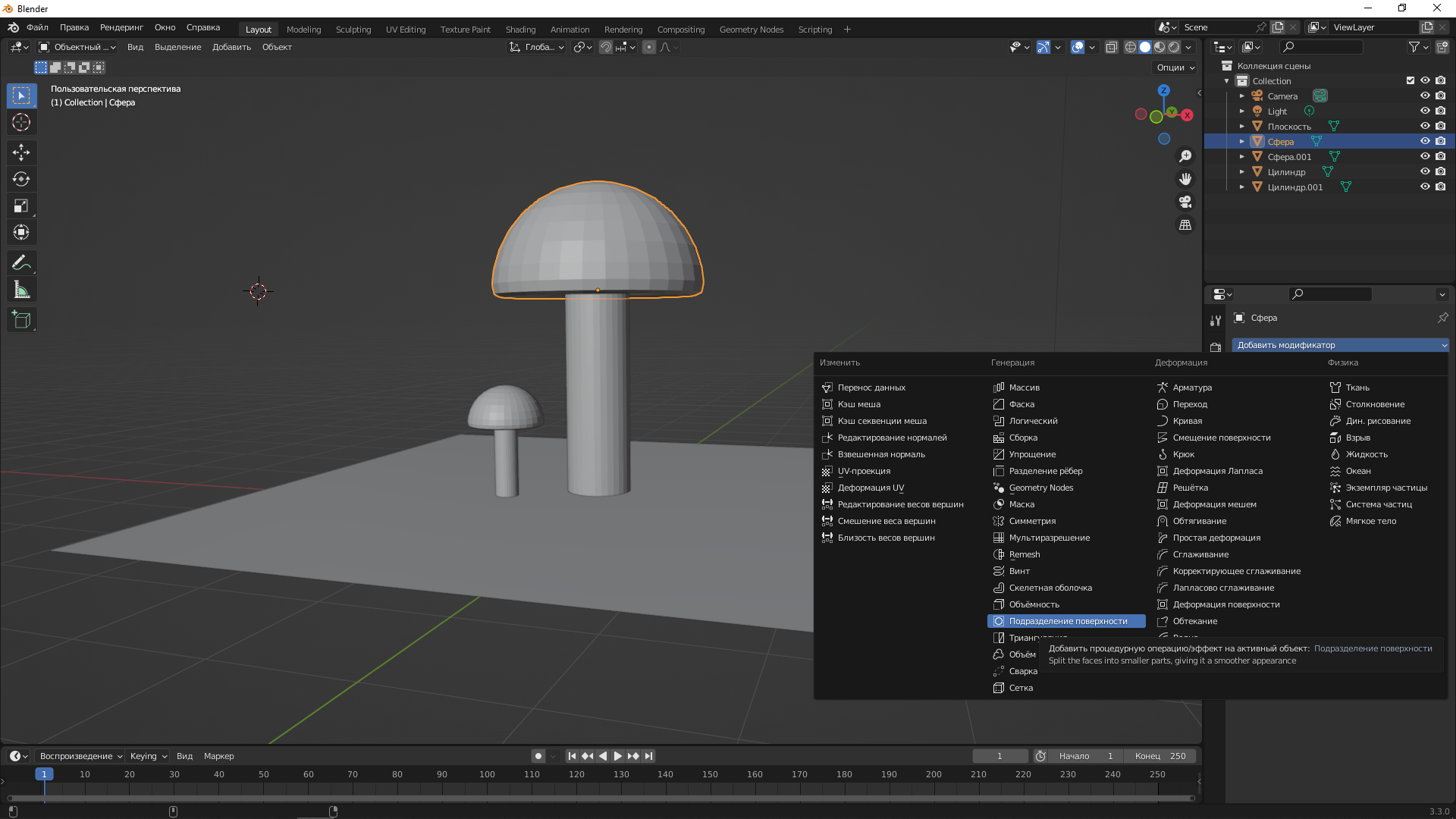
11. Тоже самое сделаем с цилиндром, но вот незадача. Произошёл какой-то баг
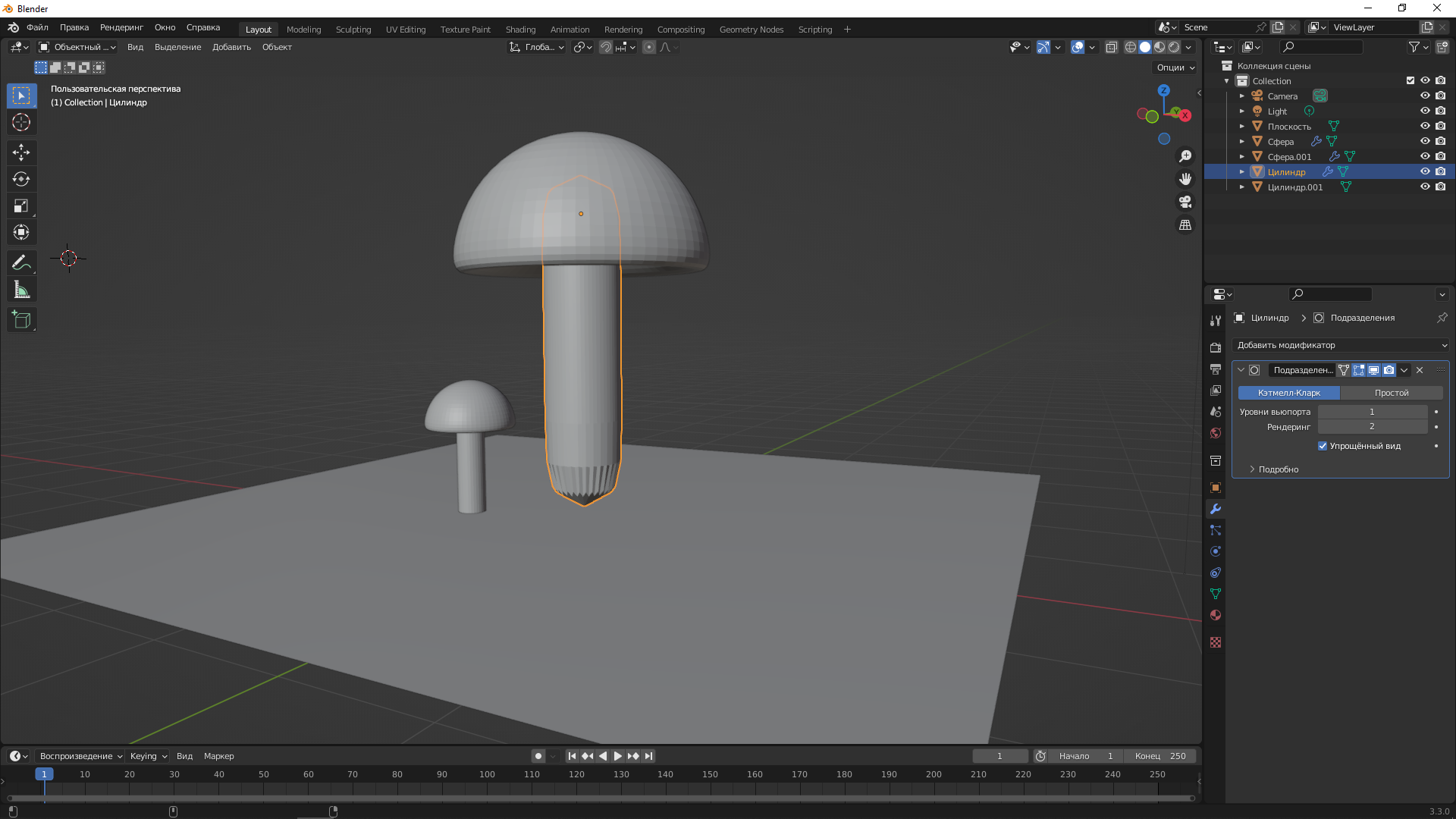
12. На самом деле это не баг. Так происходит из-за того, что у нашего цилиндра внизу одна точка по центру, боковые вершины к ней стремятся и получается такая сосиска. Чтобы это не было настолько заметно, ещё удлиним наш цилиндр. Но перед этим удалим наш модификатор с этого цилиндра.
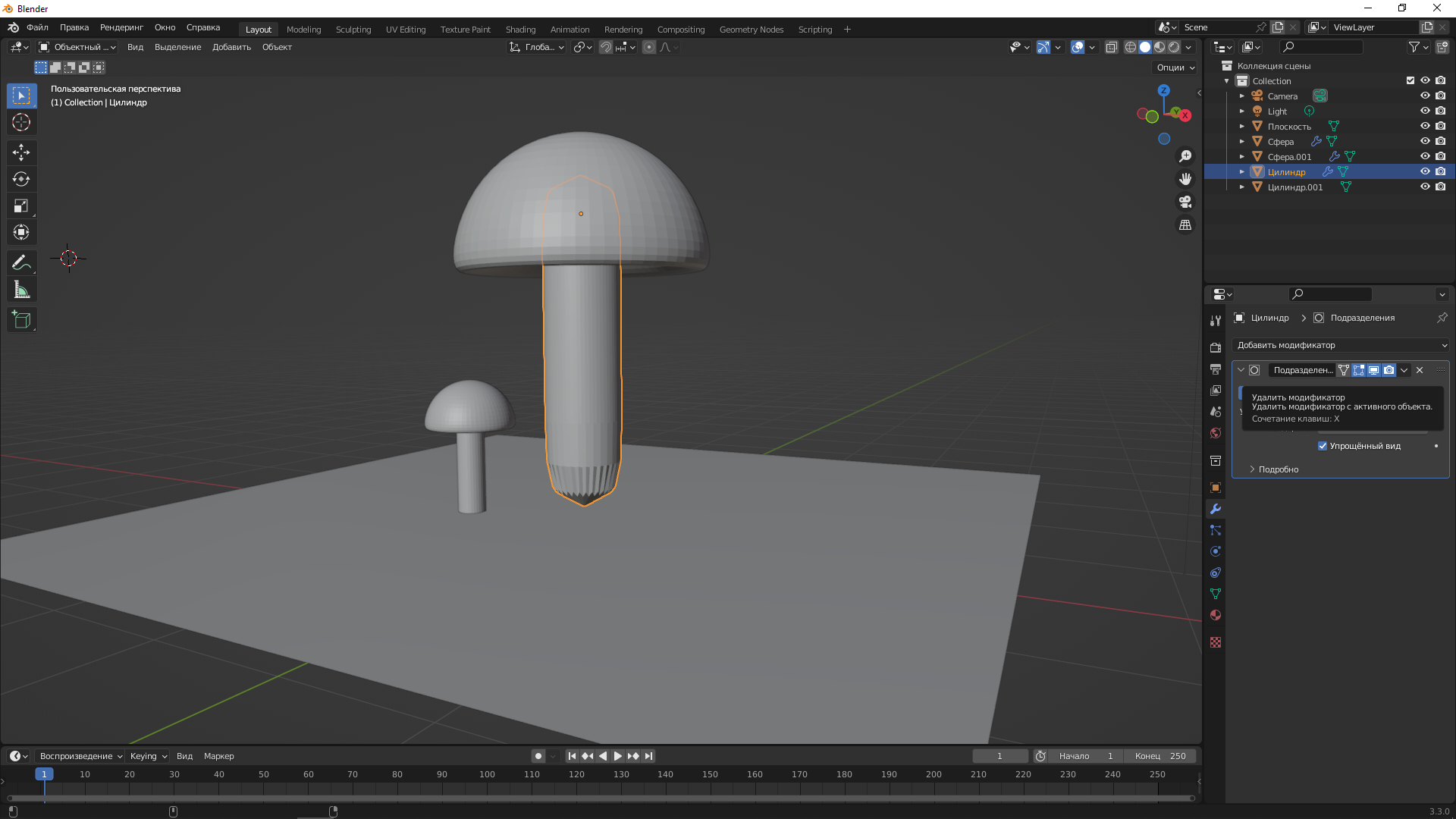
13. Вот теперь можно и ещё удлинить цилиндр (удлиняем слегда под "землю" как мы делал в пункте 6)
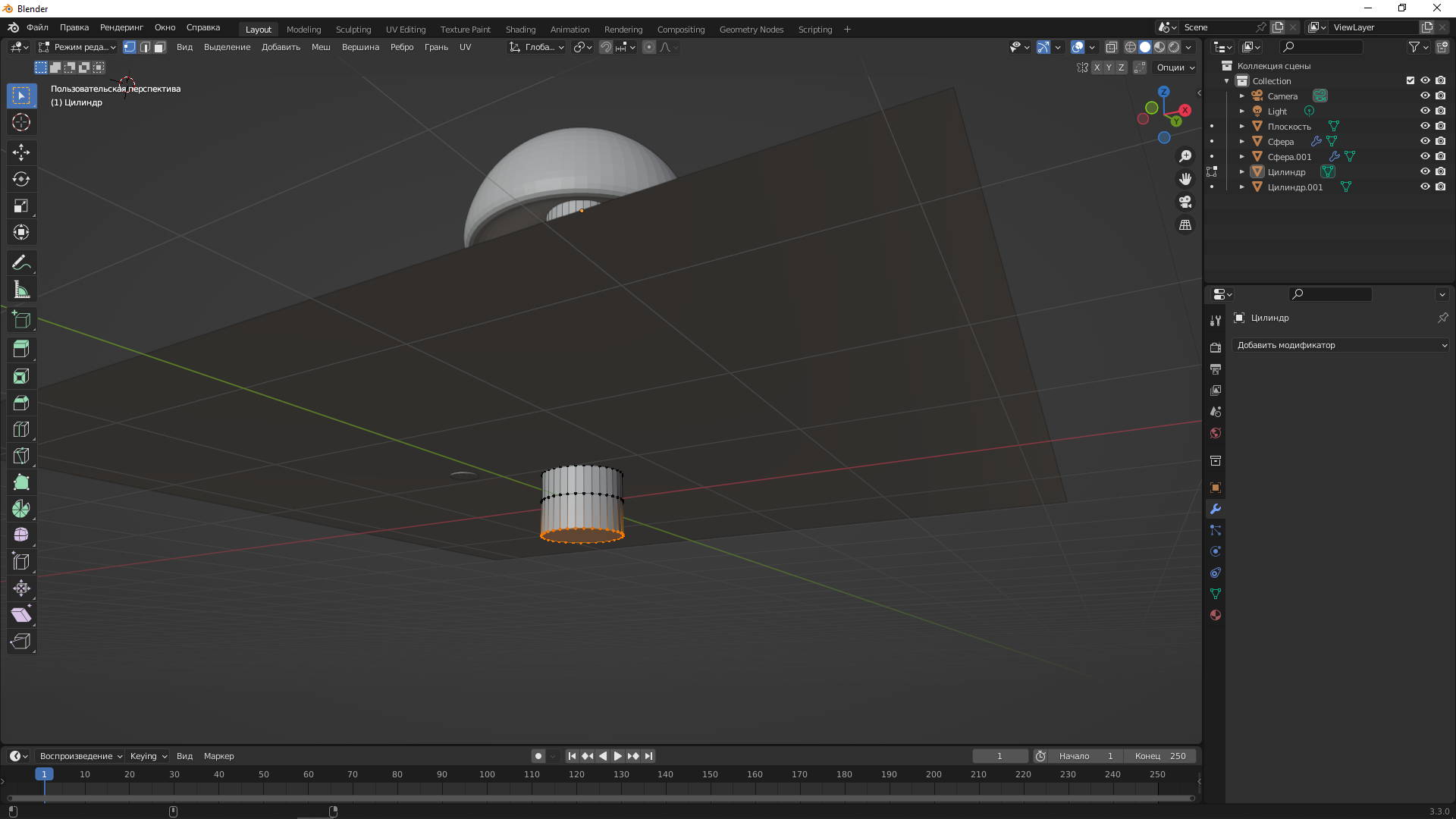
14. После проделанного добавляем модификатор обратно
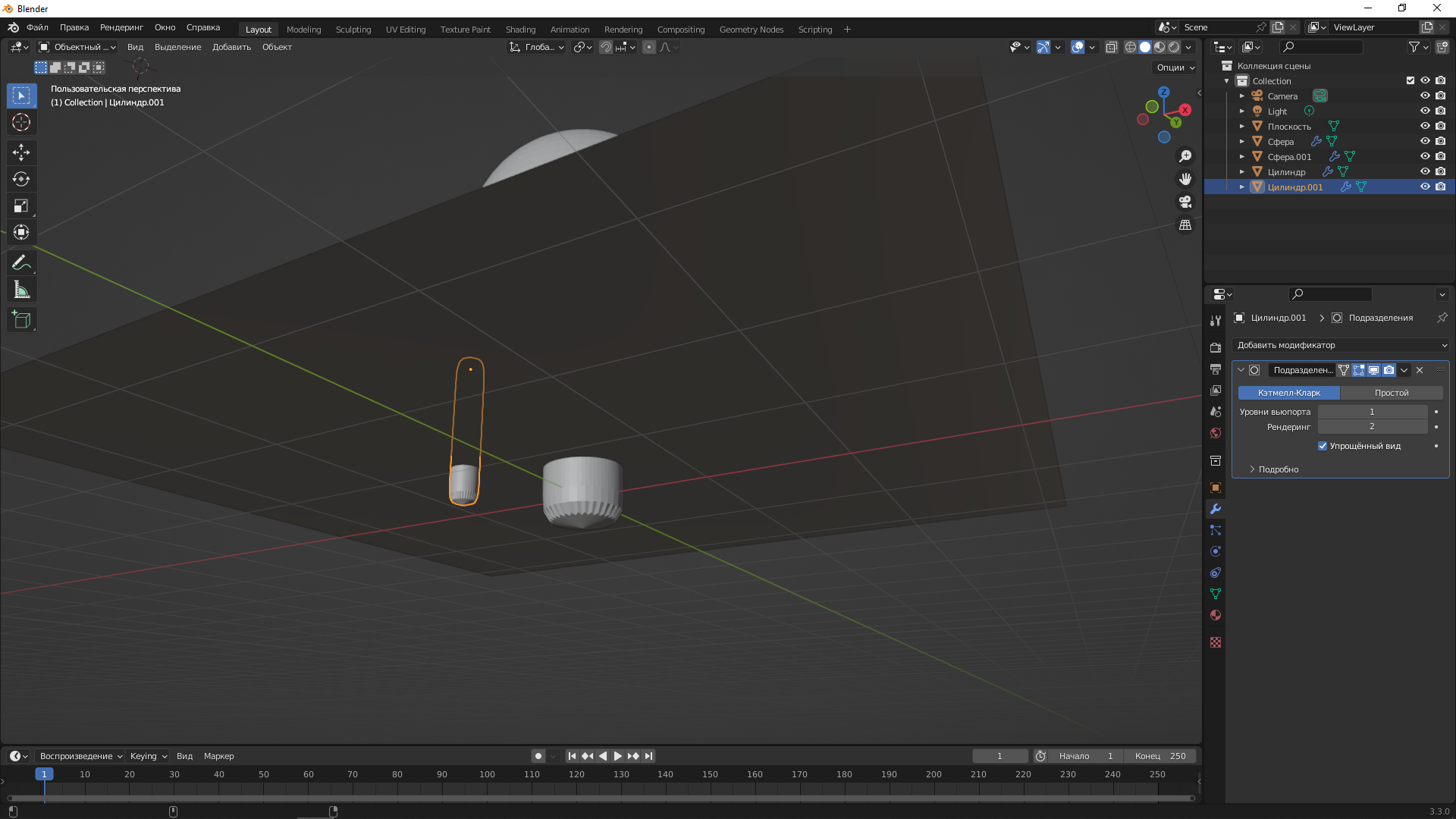
15. Смотрим на наш начальный результат

16. Осталось добавить косметические штрихи и свет. Чтобы изменить цвет наших деталей, нужно выбрать объект (шляпку в данном случае), затем выбрать "сферу" в правом боковом меню и нажать кнопку "Создать". Далее в пункте "Основной цвет" сменить на красный. Так же и для другой шляпки, ножек и "земли"
17. Теперь осталось добавить свет и всё готово! Свет добавляется так же как и объекты. Уже с нашими знаниями перестакиваем с помощью клавиши G наш свет в нужны места.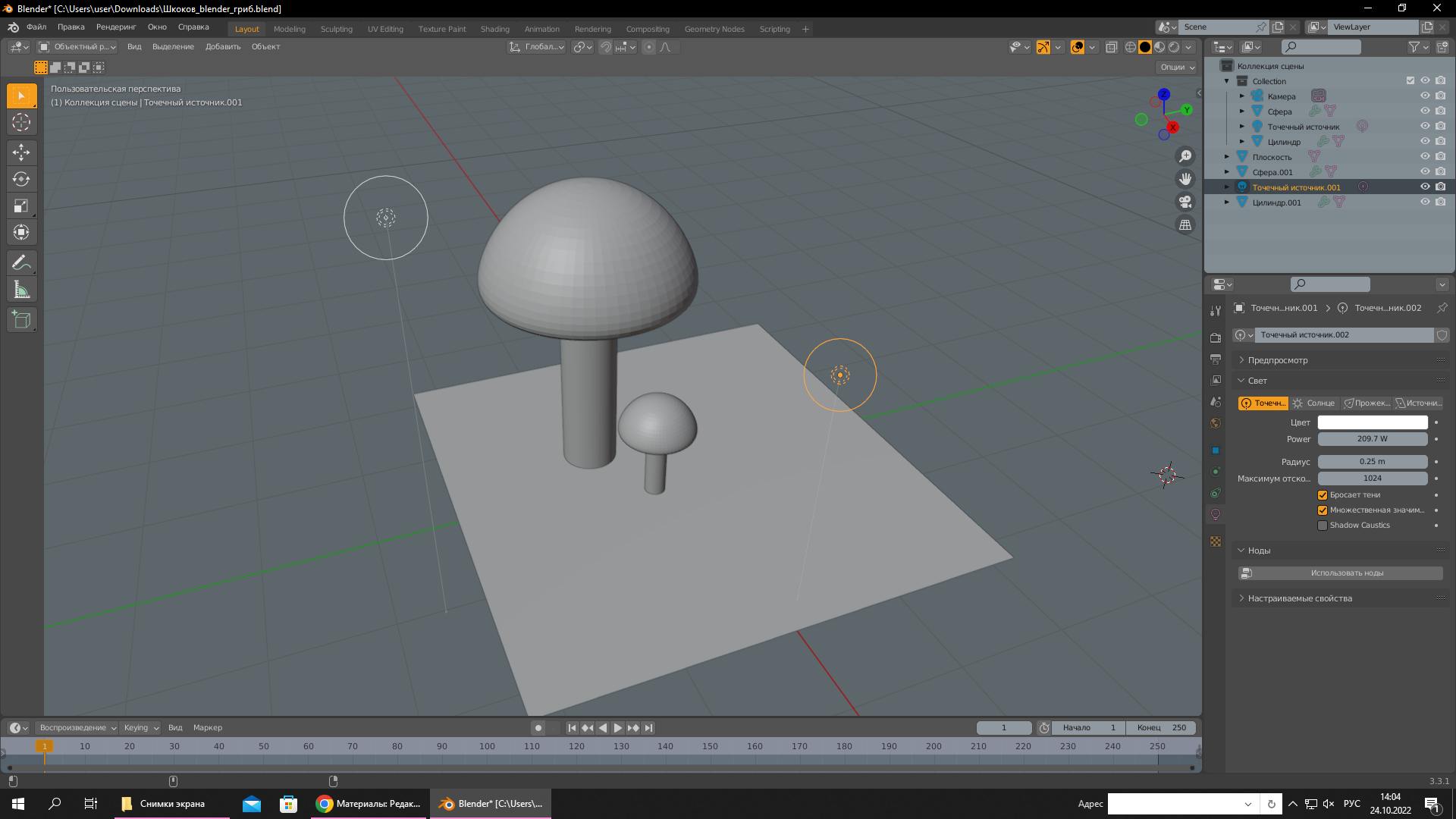
18. Ещё обязательно укажите рендер-движок "Cycles" как на картинке ниже

19. Так же можно поперетаскивать и камеру, но будте осторожны, на основе положения камеры будет рендерится конечная картинка.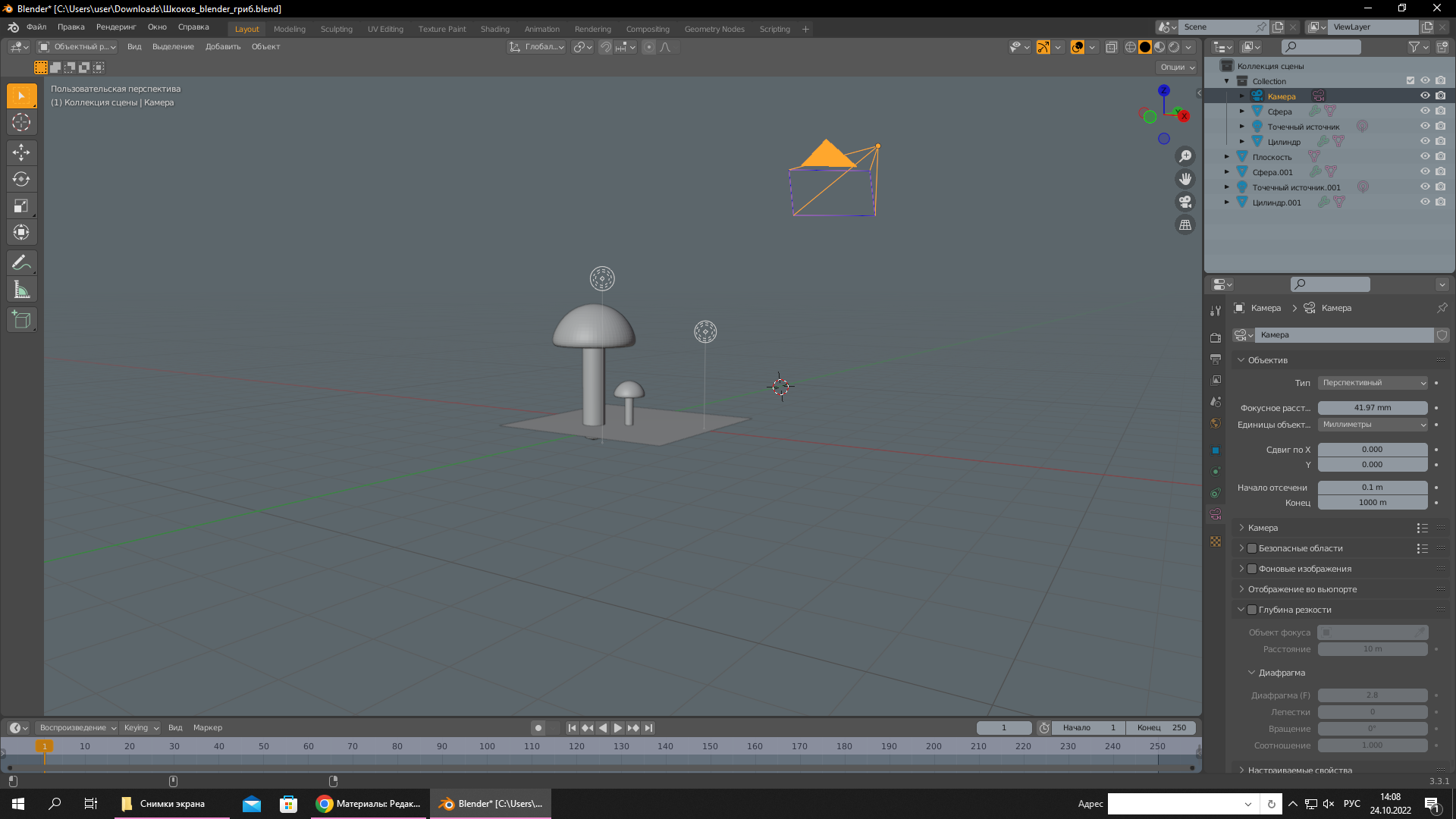
20. Вот и всё готово! Осталось нажать F12 и увидеть наше произведение!

