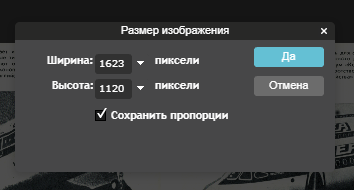Редактирование изображения с помощью Pixlr
Отредактируем вот такую фотографию в графическом редакторе Pixlr.
Это аналог графического редактора PhotoShop, но Pixlr не надо устанавливать на компьютер.
Его можно использовать online в интернете.
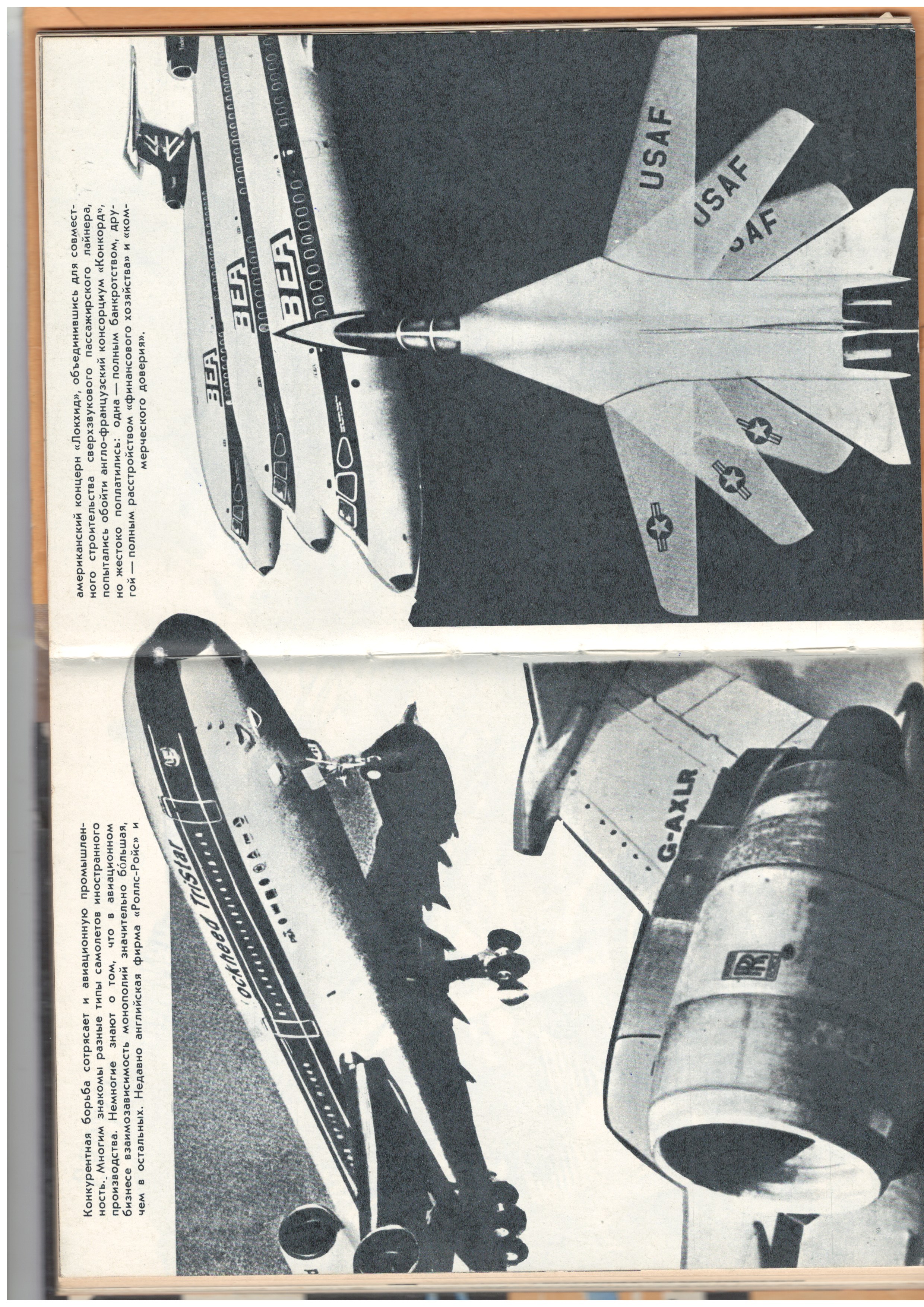
Кликните правой кнопкой мыши по этой фотографии и выберете команду "Сохранить картинку как".
Потом сохраните эту картинку куда-нибудь на свой компьютер.
Заходим на сайт Pixlr.com и открываем бесплатный редактор.
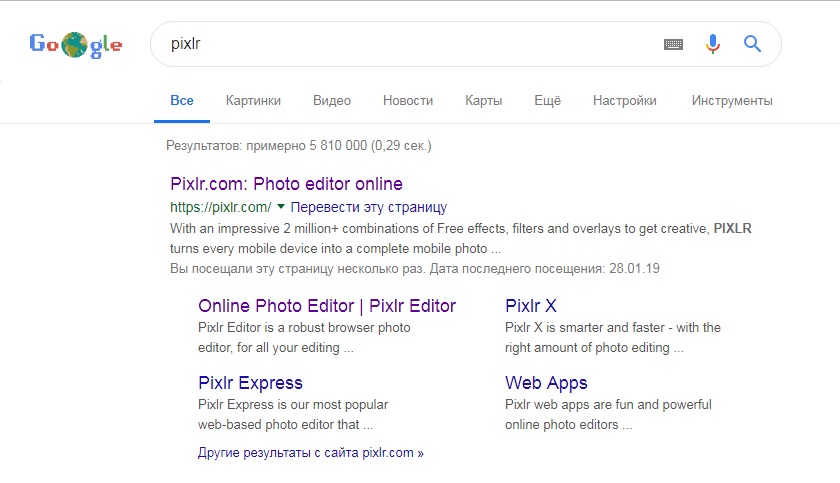
После этого увидим такую заставку:
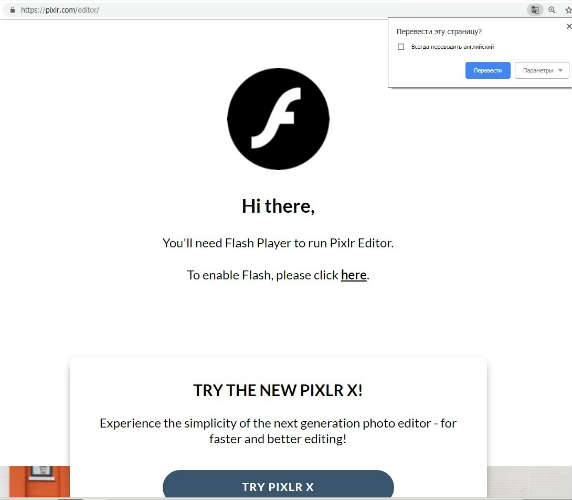
Это значит, что PIXLR требует включить программу flash player. Включим ее.
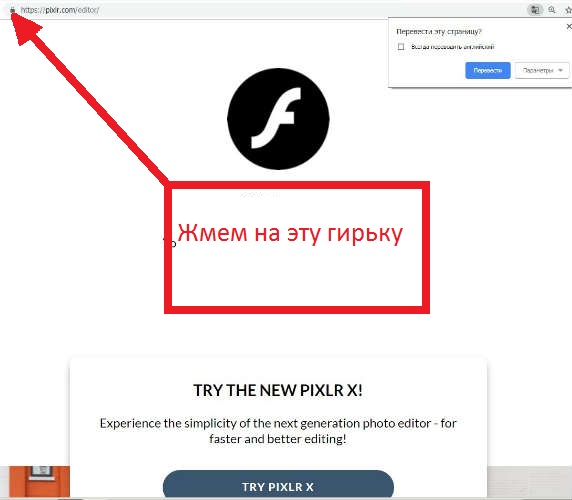
Нажимаем на гирьку и в новом окне выбираем пункт "Настройки сайтов".
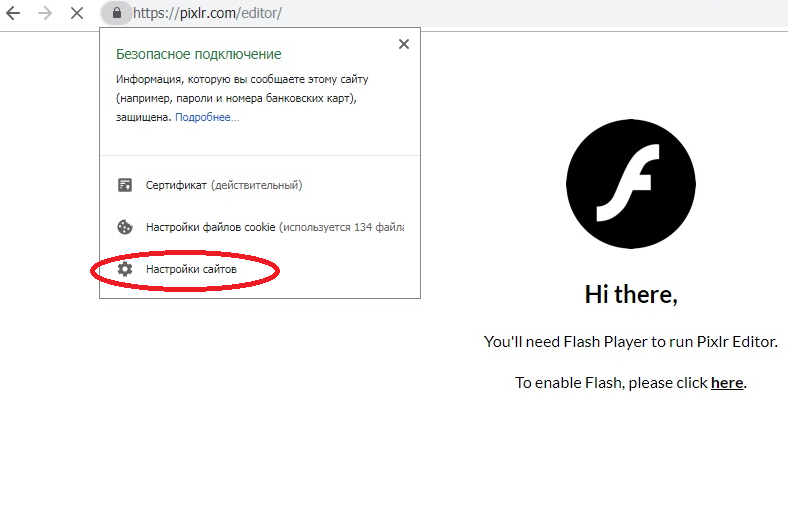
В новом окне находим строчку Flash.
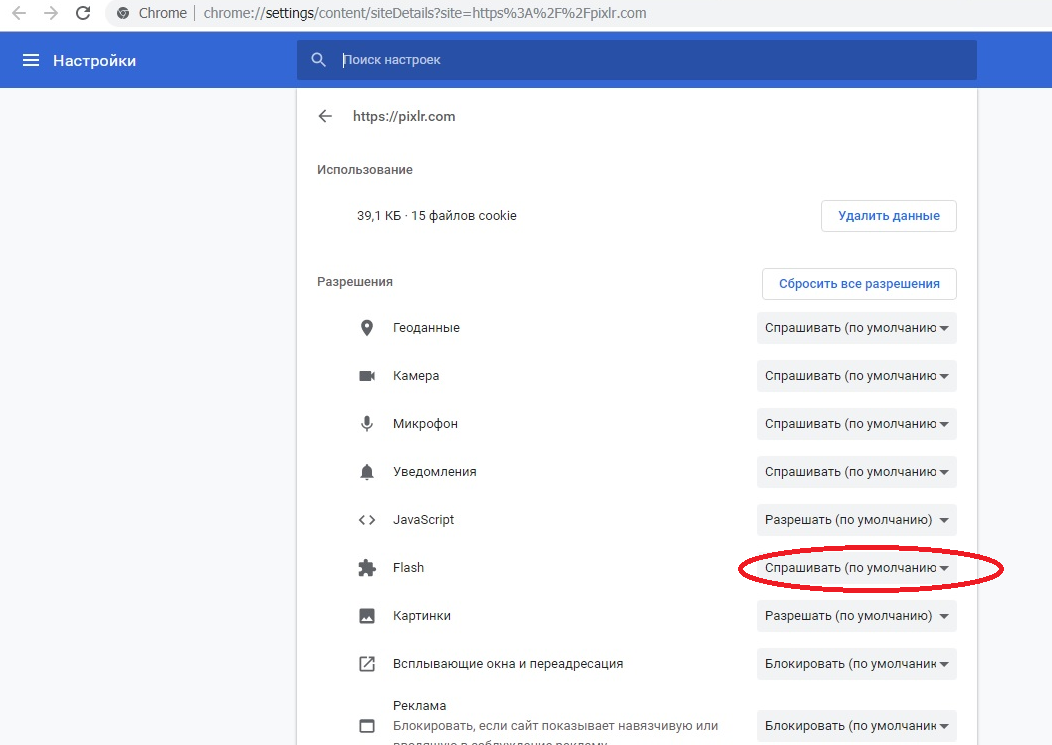
Включаем его.
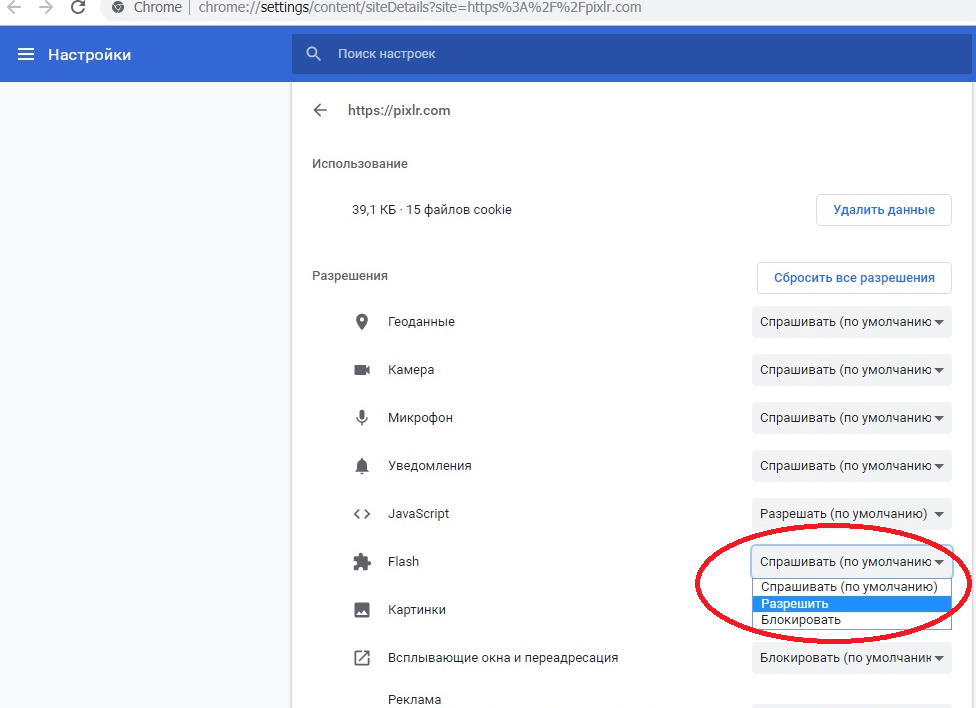
Переходим обратно на pixlr и перезагружаем страницу.
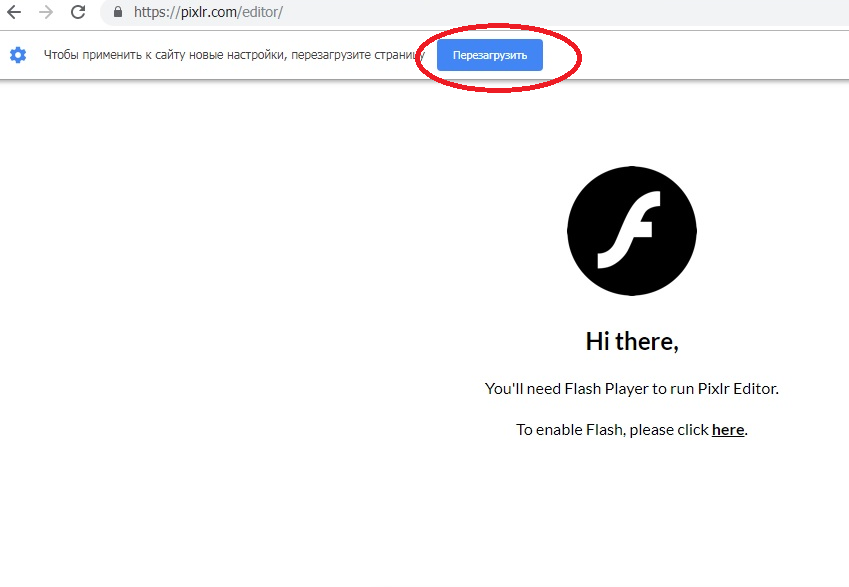
Закрываем окно которое у нас появилось.
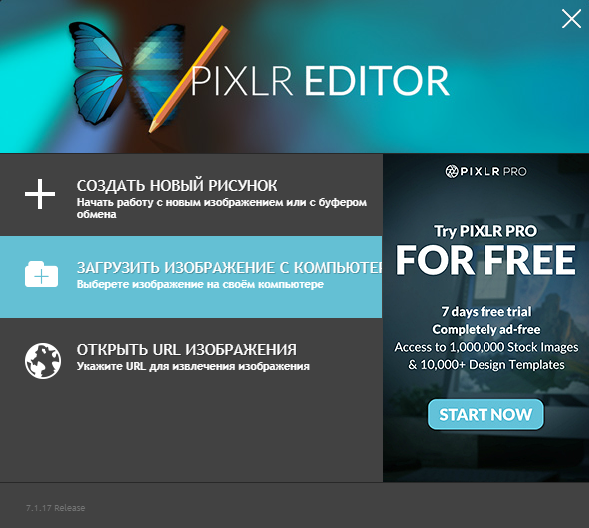
Вот так теперь у нас выглядит Pixlr.
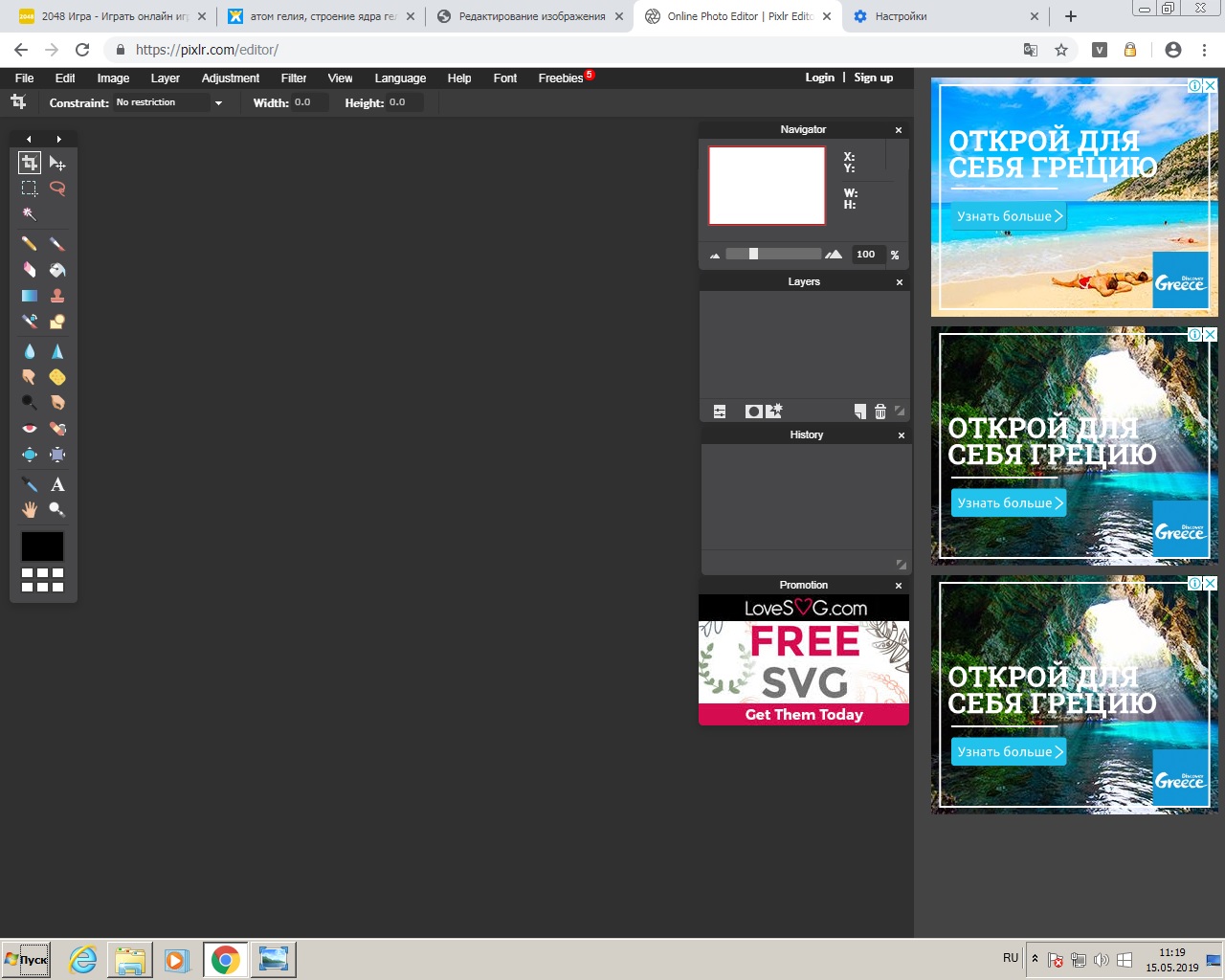
Для удобной работы меняем язык интерфейса.
Чтобы поменять язык выбираем вкладку Language и выбираем язык "русский".
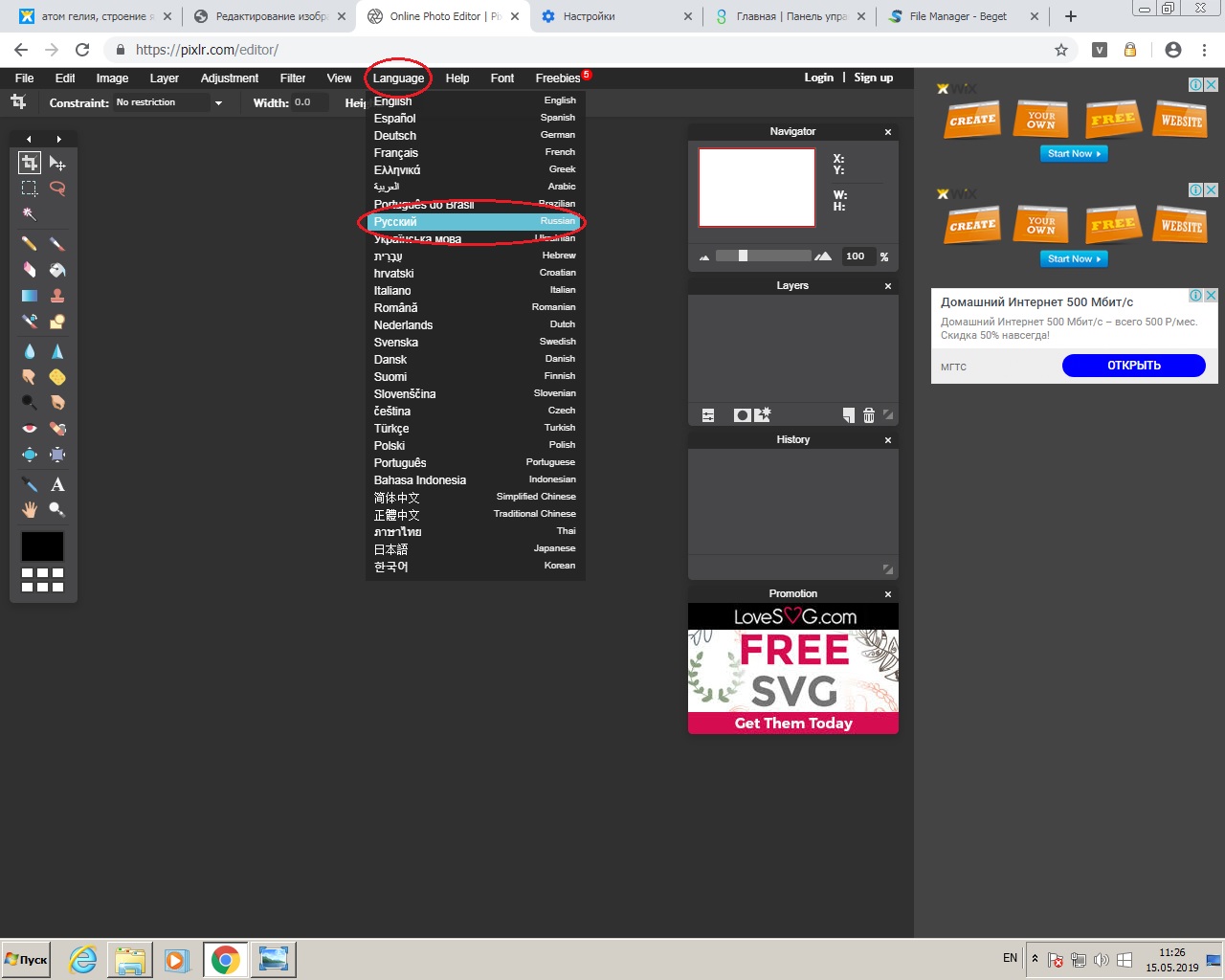
Для того чтобы убрать рекламу нужно поменять масштаб. Чтобы это сделать кликаем в правом углу браузера на кнопку "настройки" и там регулируем масштаб.
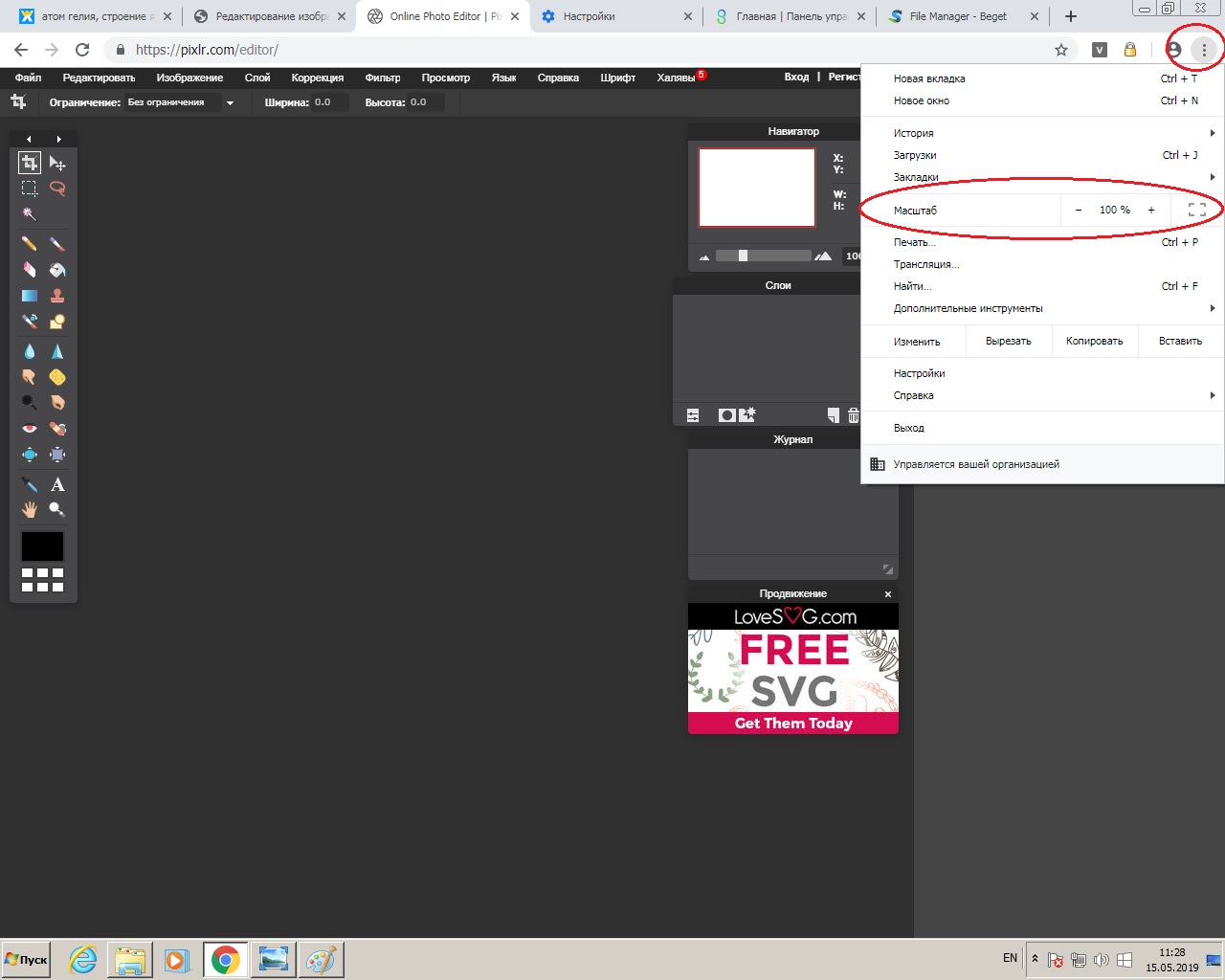
После всех манипуляций нам нужно оставить только окно с именнованием "Слои". Лишние окна просто закрываем.
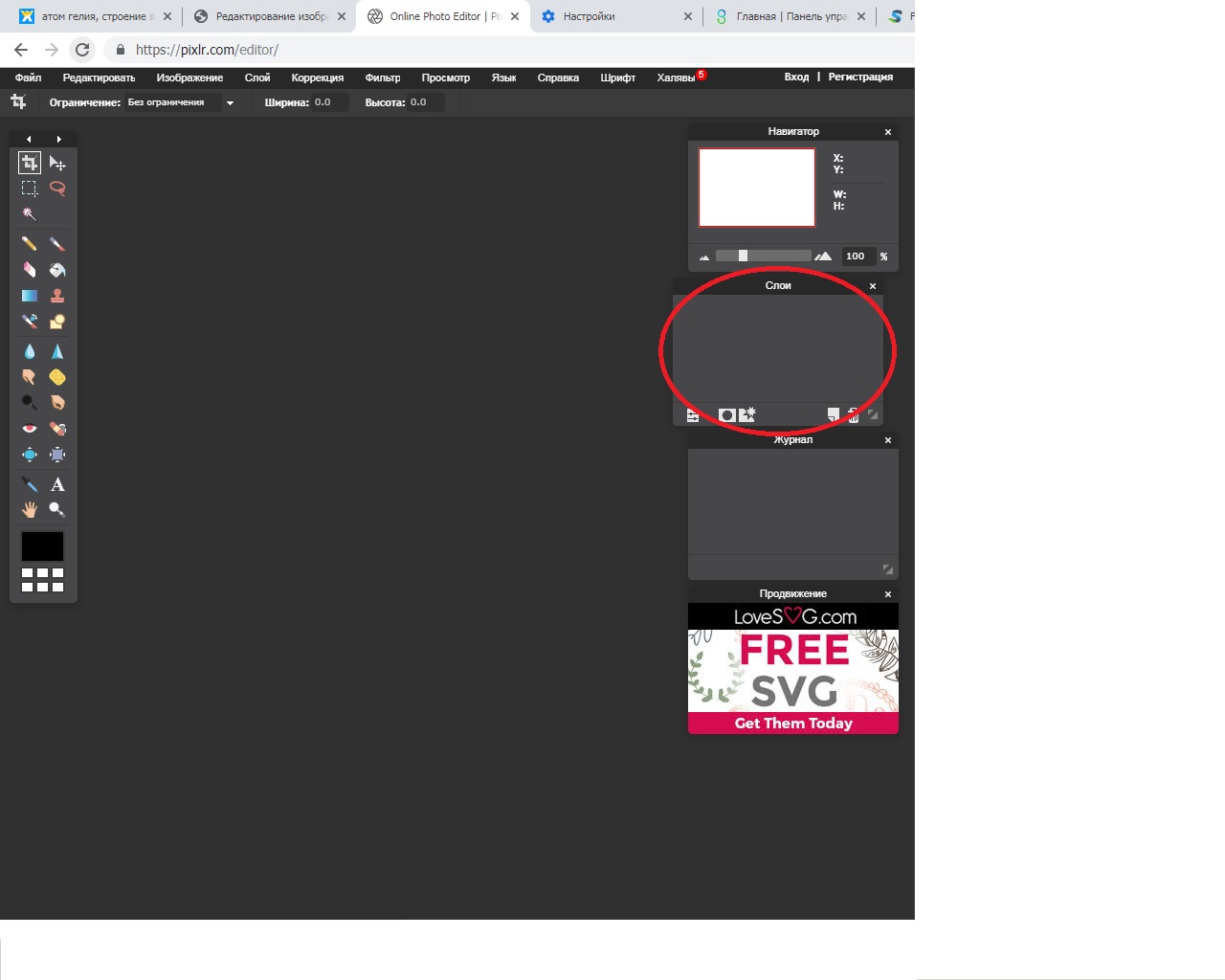
Если в начале вы не загрузили картинку, то её можно загрузить вот таким образом.
Для этого мы нажимаем на вкладку "Файл" и там выбираем "Открыть изображение"
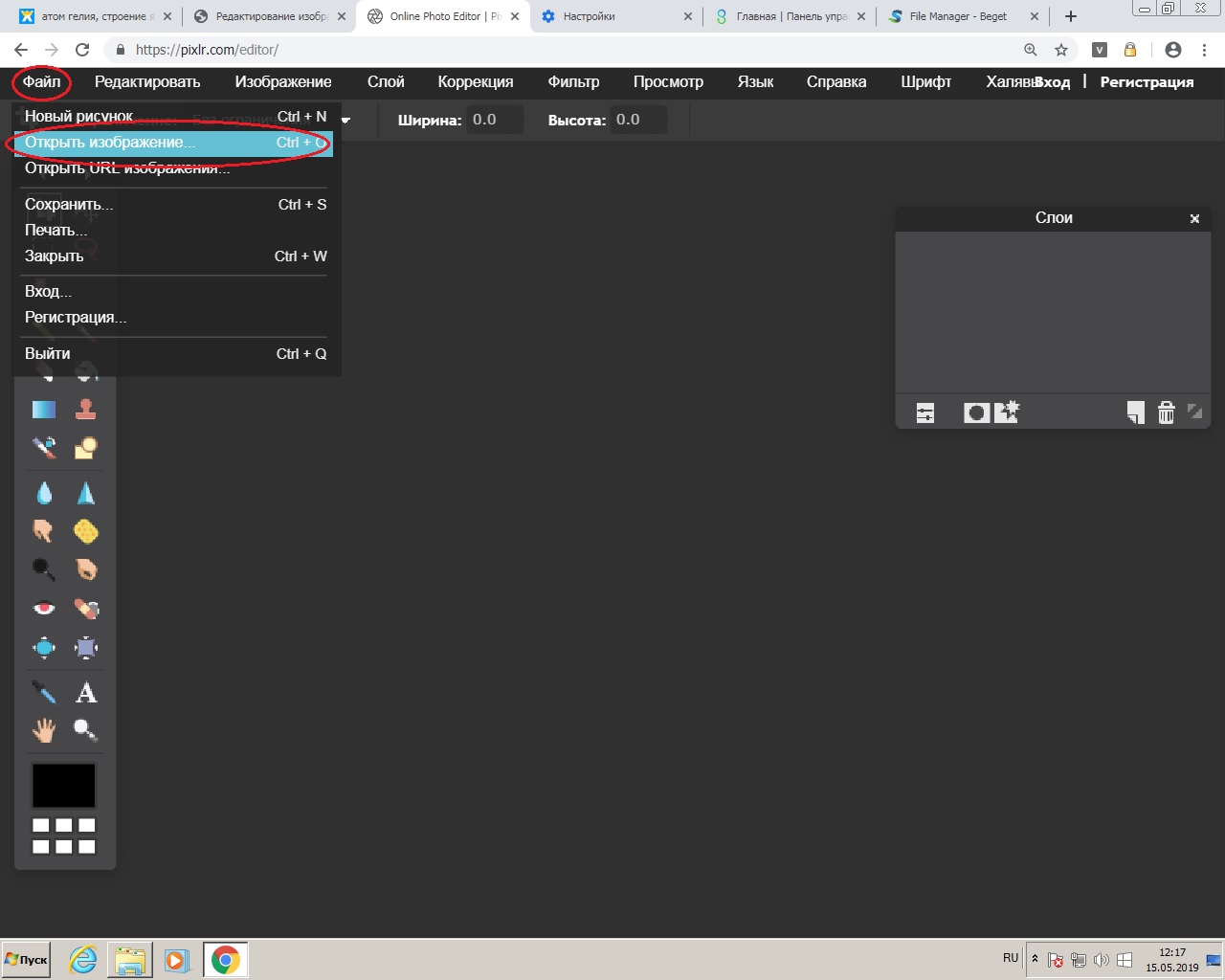
Теперь мы готовы к работе.
Для удобной работы с изображение повернем его и увеличим размер холста.
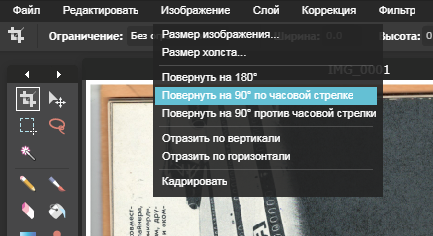
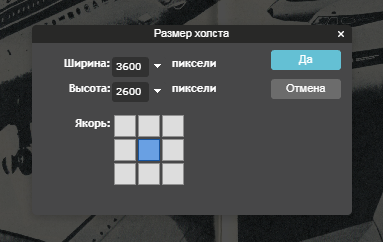
Вот так будет выглядить результат
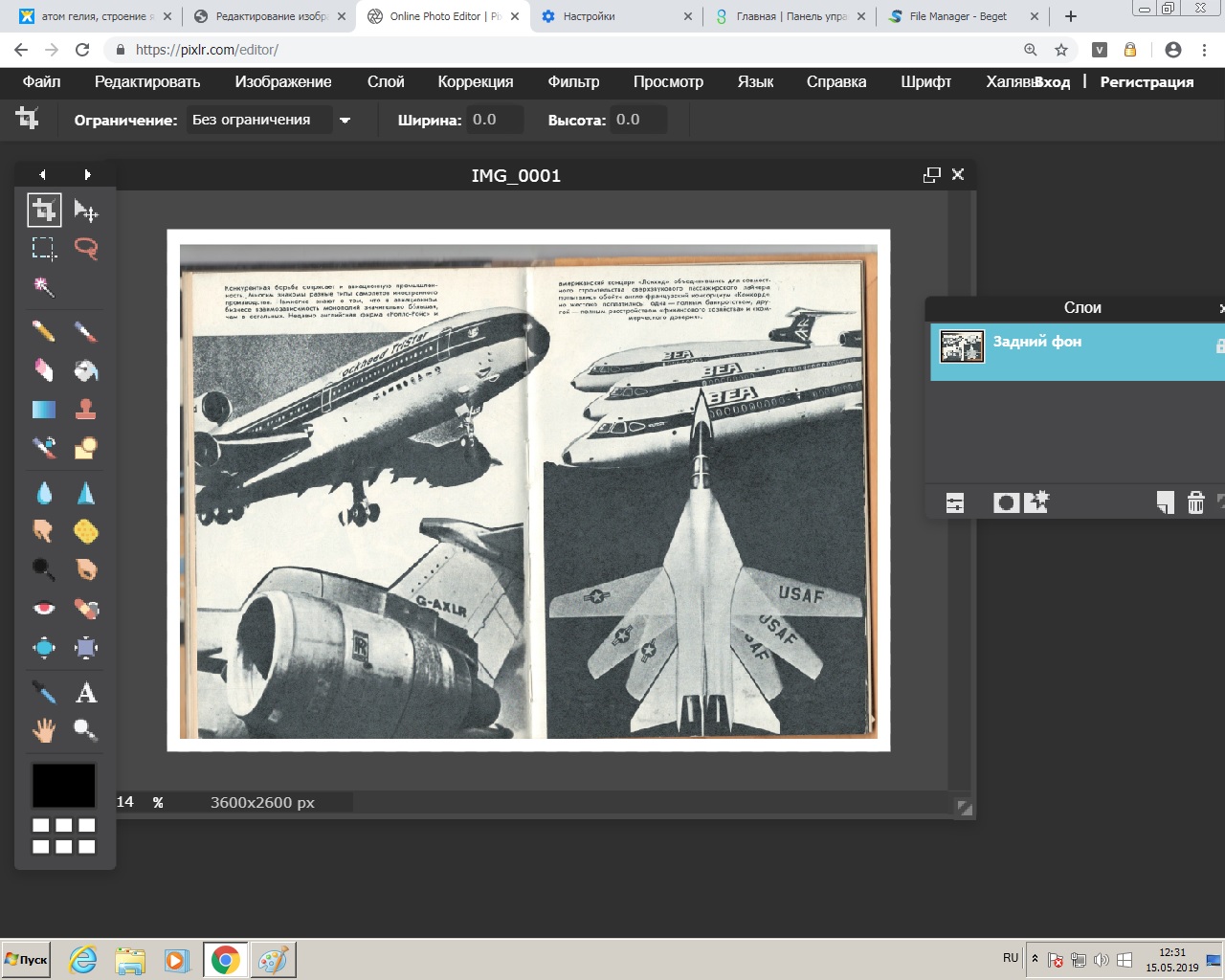
Выровним саму книгу. Переходим в Редактировать -> Free transform.
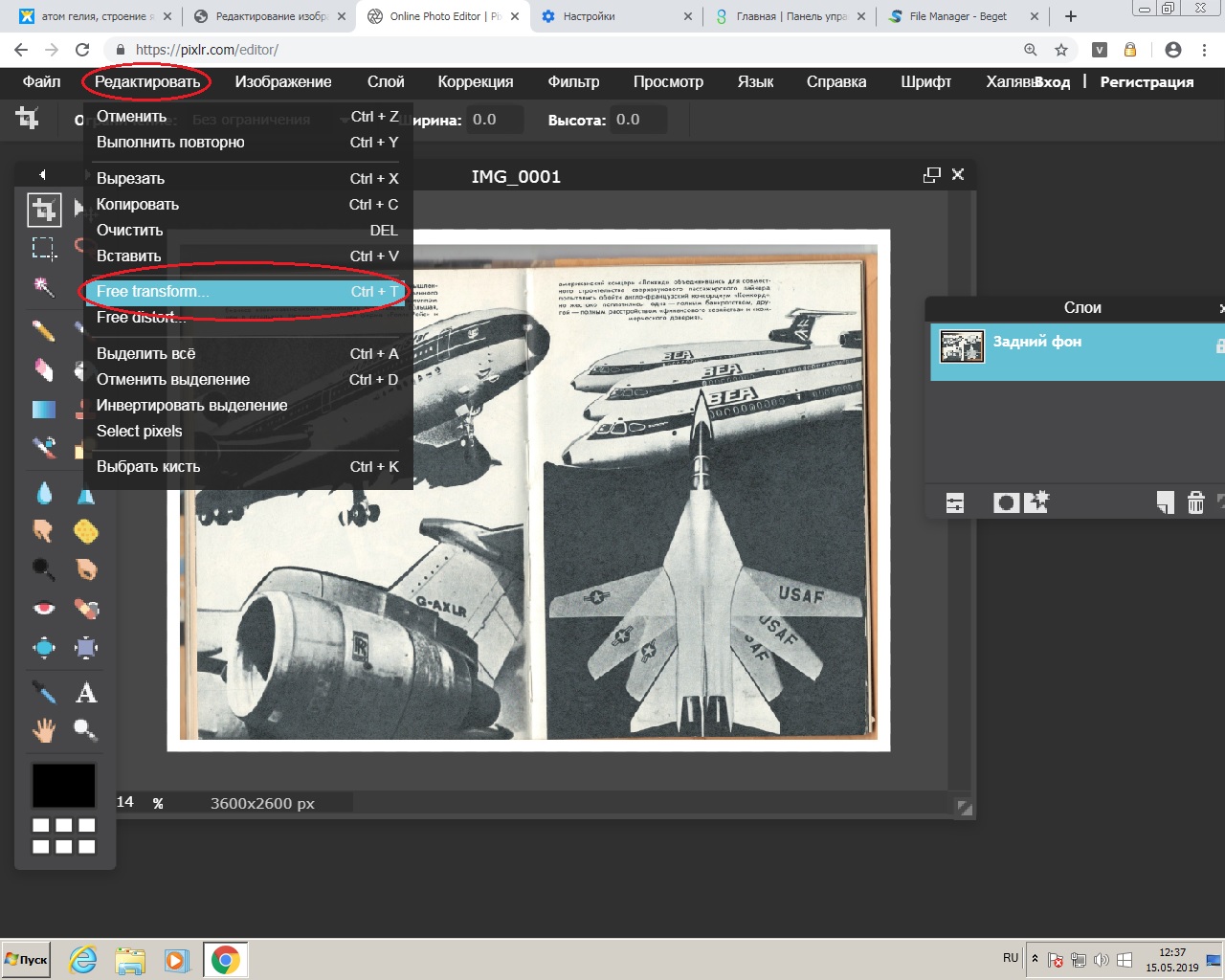
Важный момент! Для того чтобы выровнить картинку нам необходимо курсор мыши довести в правый угол до смены на "поворот". Пример на картинке.
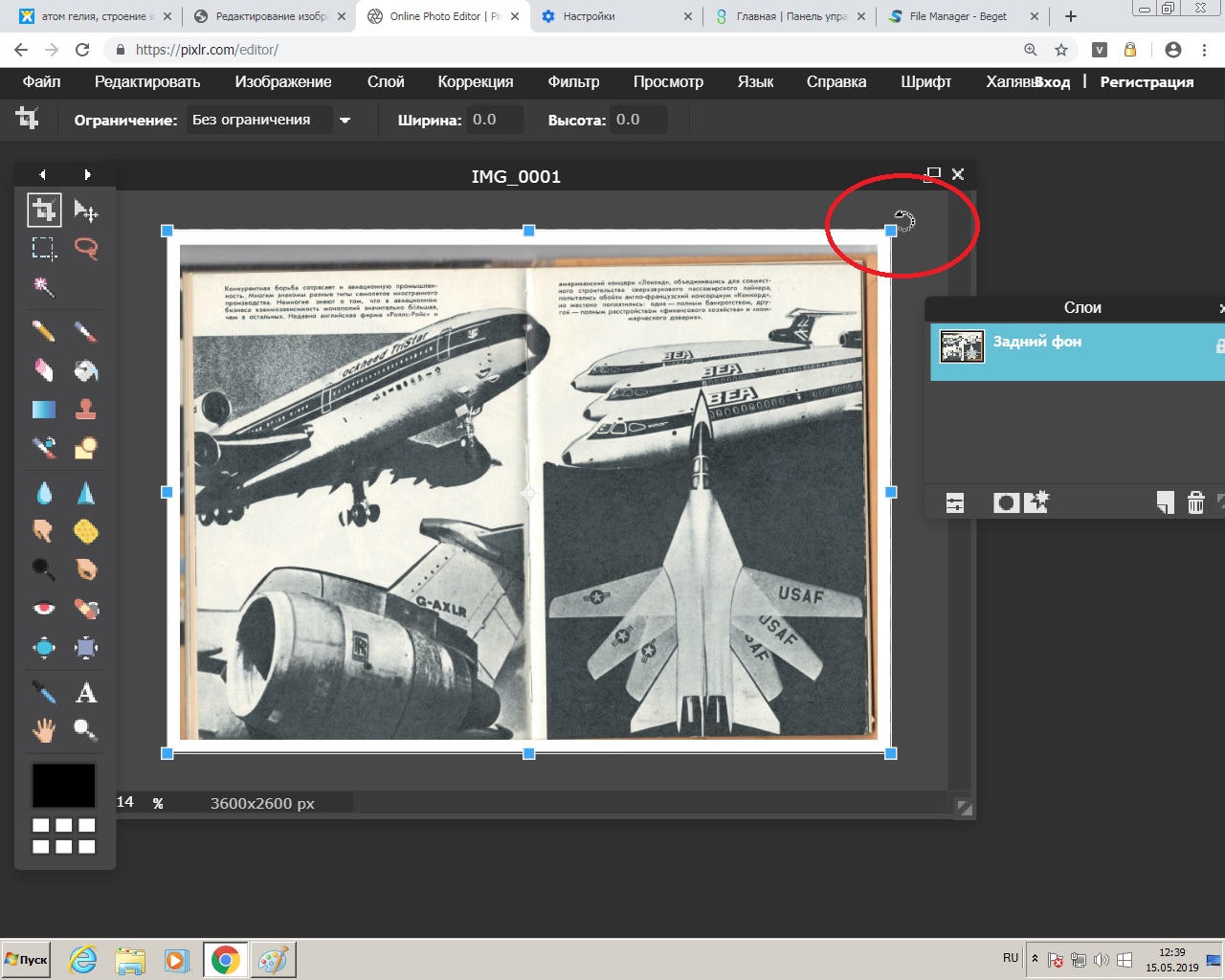
Так как углы книги находятся на разных уровнях (левый угол находится чуть ниже правого)
нам нужно повернуть картинку всего лишь на пару градусов по часовой стрелке.
Самое главное, чтобы нижний и верхний края книги были строго параллельны границе окна.
Вот так будет выглядить результат наших манипуляций.
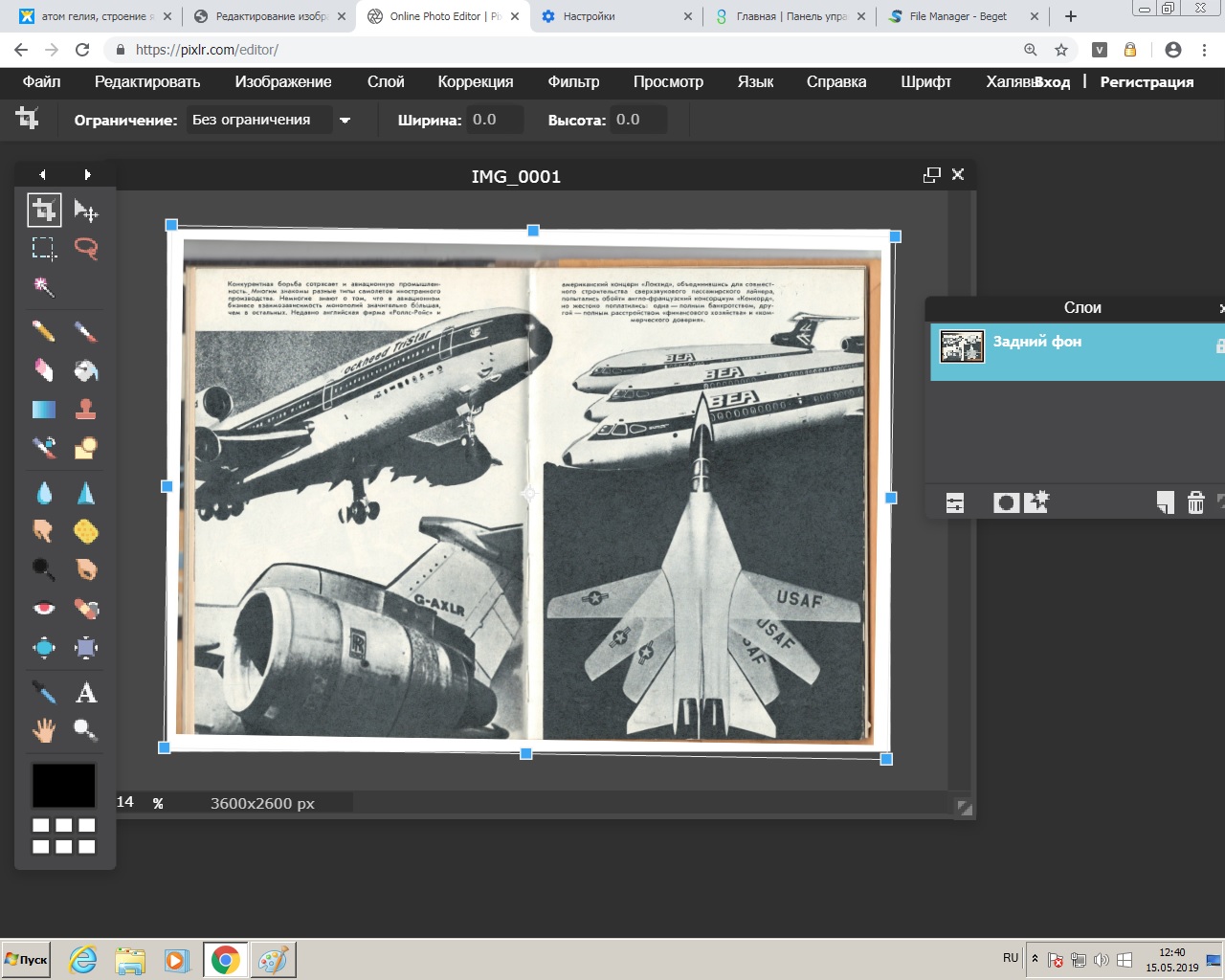
Теперь, осветлим края рисунка. Для этого воспользуемся инструментом "прямоугольное выделение"
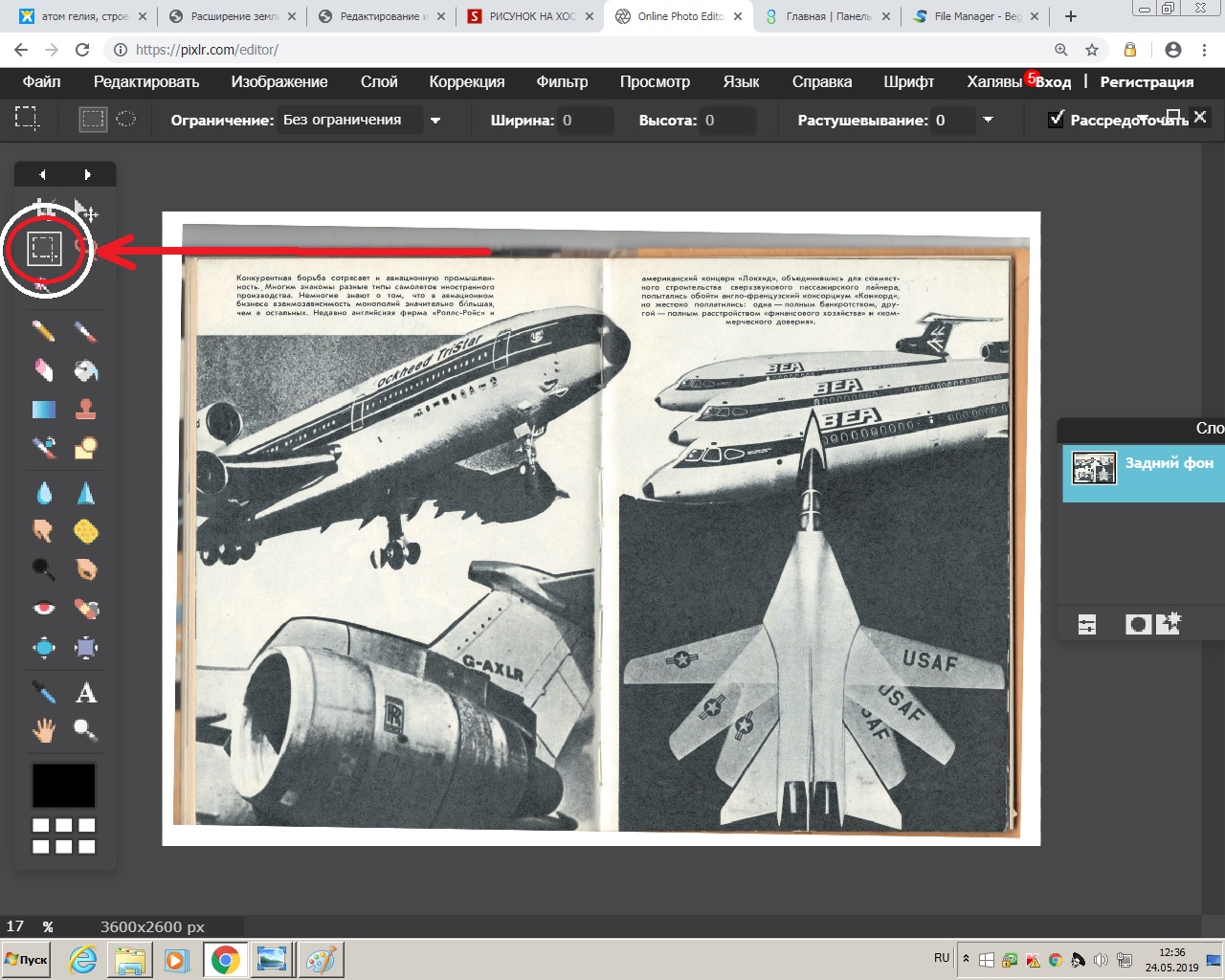
Выделяем область требующую осветления строго по границе рисунка.
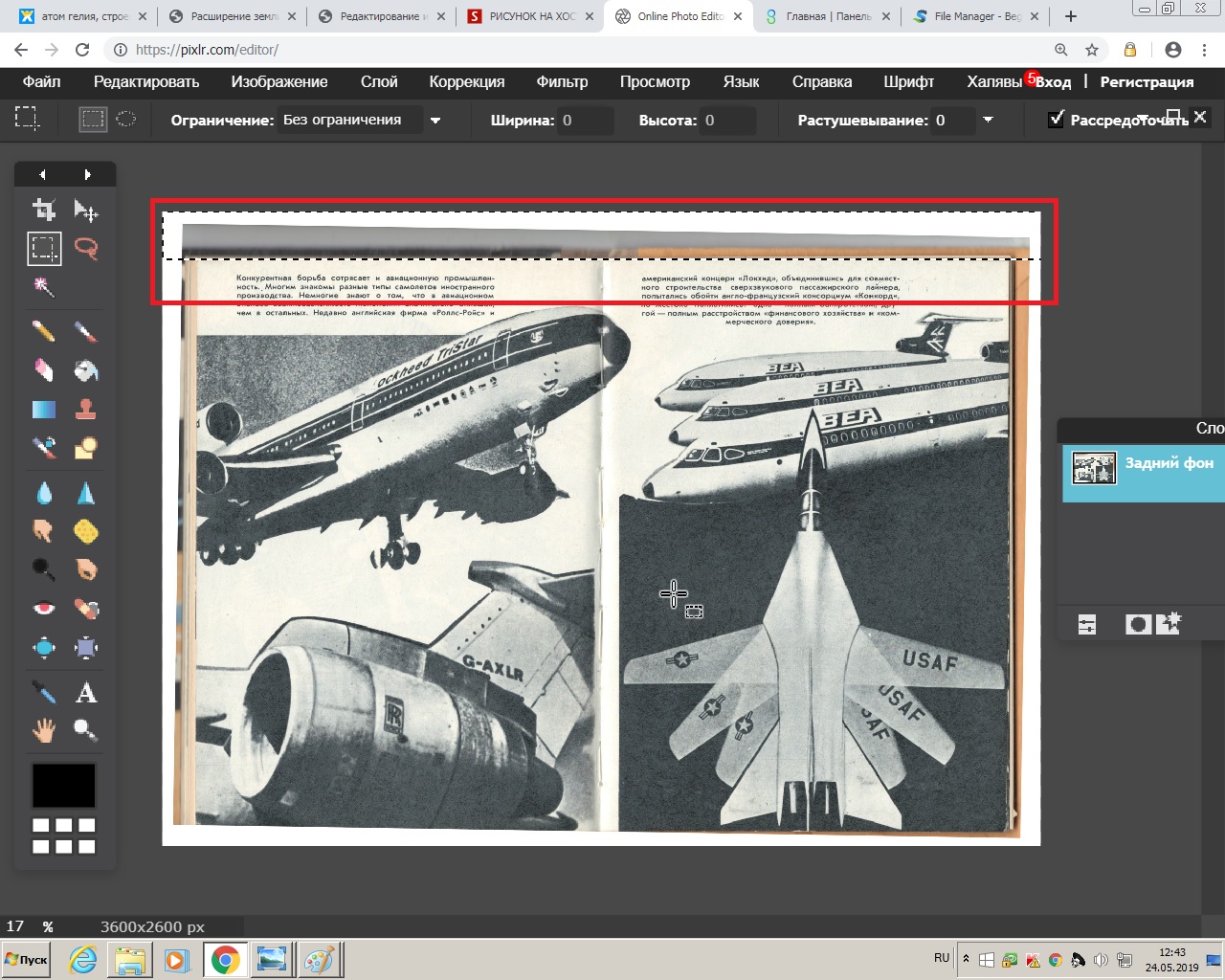
Открываем инструмент "УРОВНИ" во вкрадке "КОРРЕКЦИЯ".
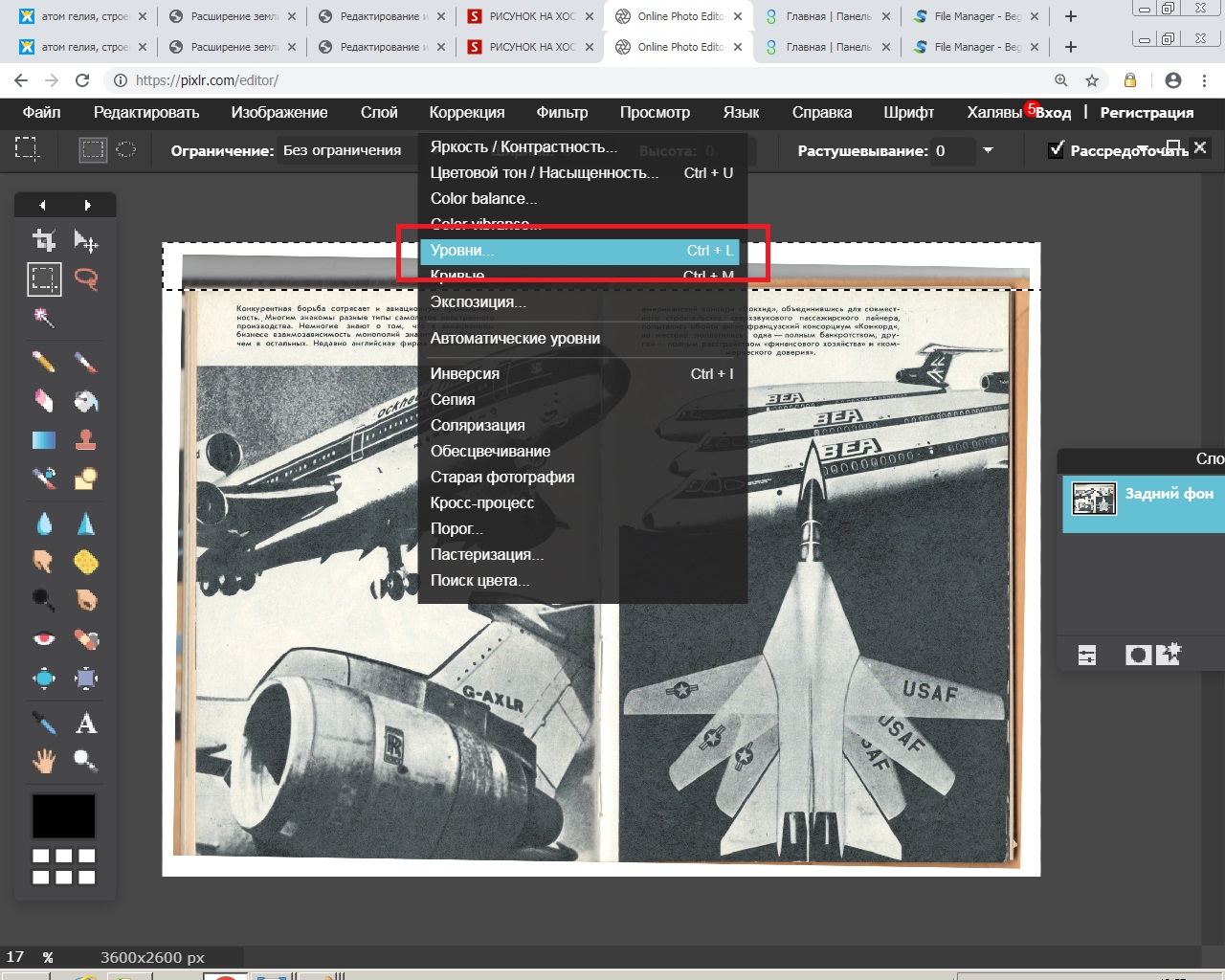
Меняем параметр "УРОВЕНЬ ВЫХОДНОГО СИГНАЛА", переместив черный указатель вправо к белому.
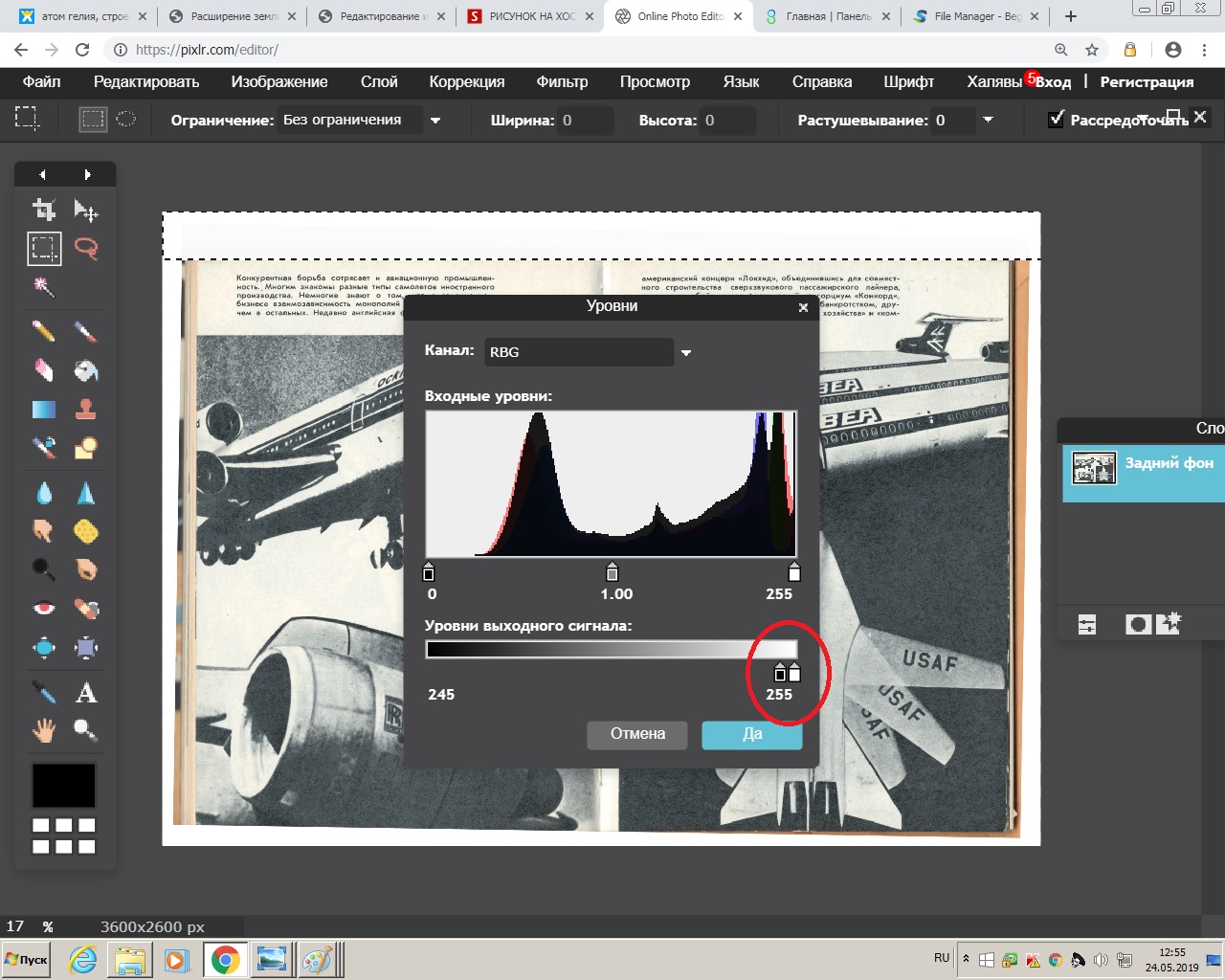
Аналогично выполняем осветление всех четырех сторон.
В результате получаем следующее.
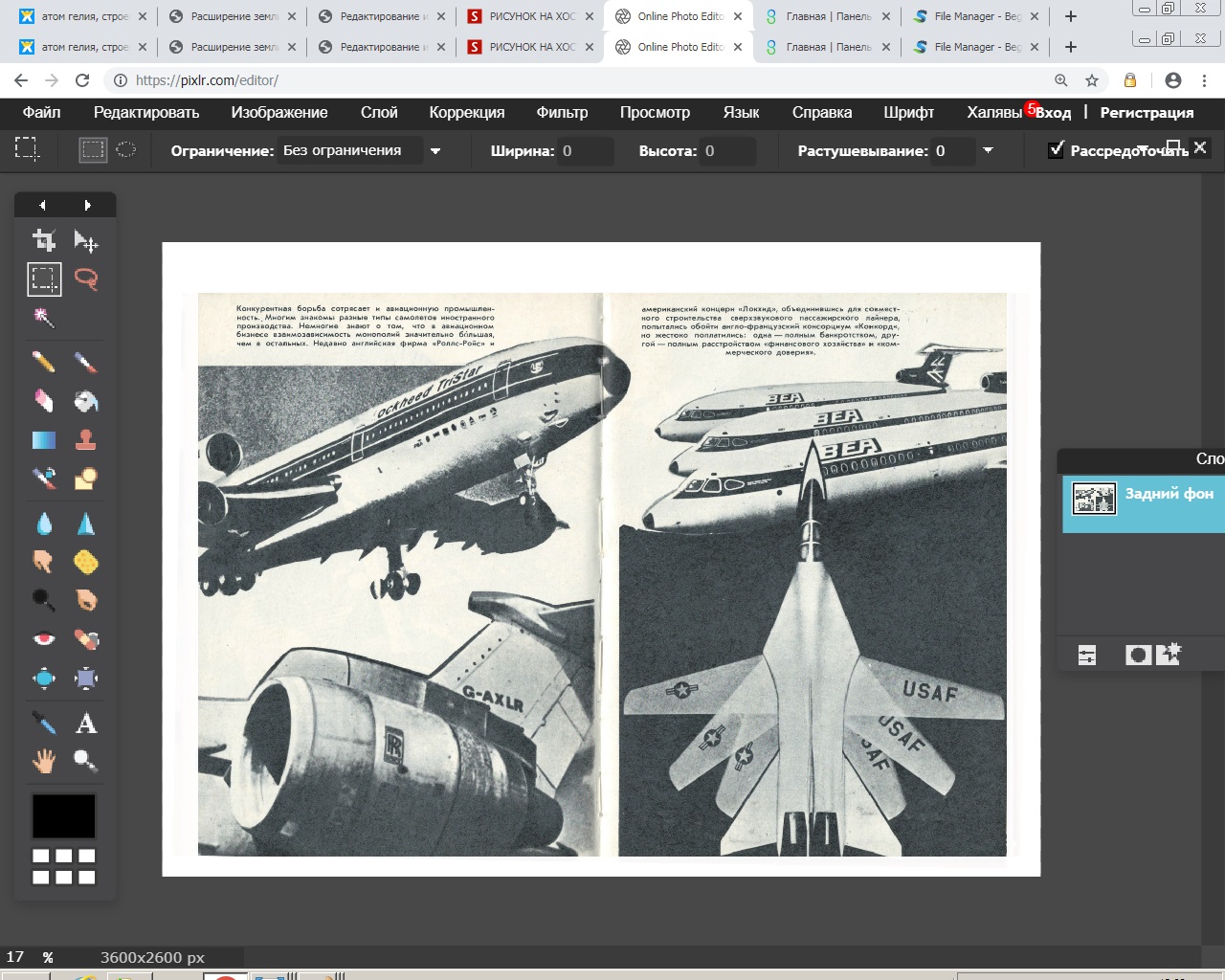
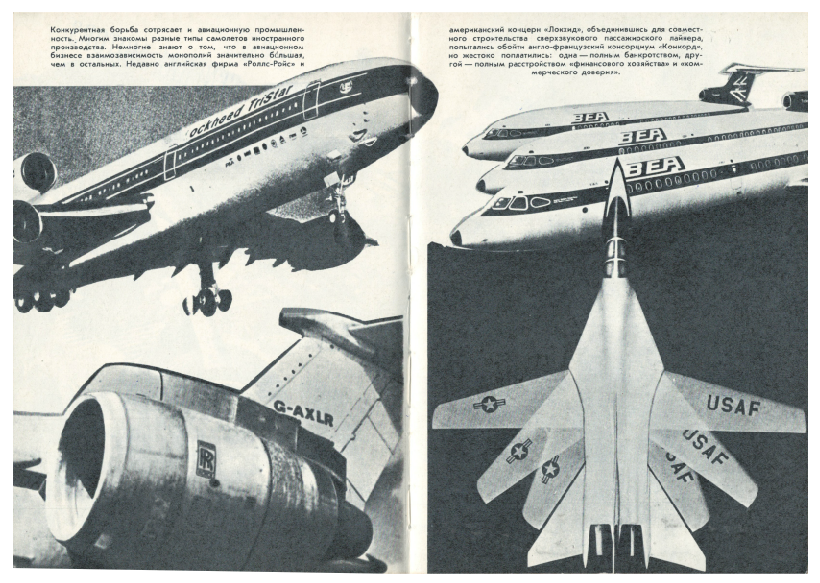
Увеличим контрастность изображения: Коррекция -> Яркость/Контрастность.
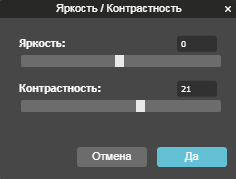
Теперь исправим недочеты изображения. Во-первых колесо на шасси у самолета отображется неправильно. С помощью Лассо обведём правое колесо.
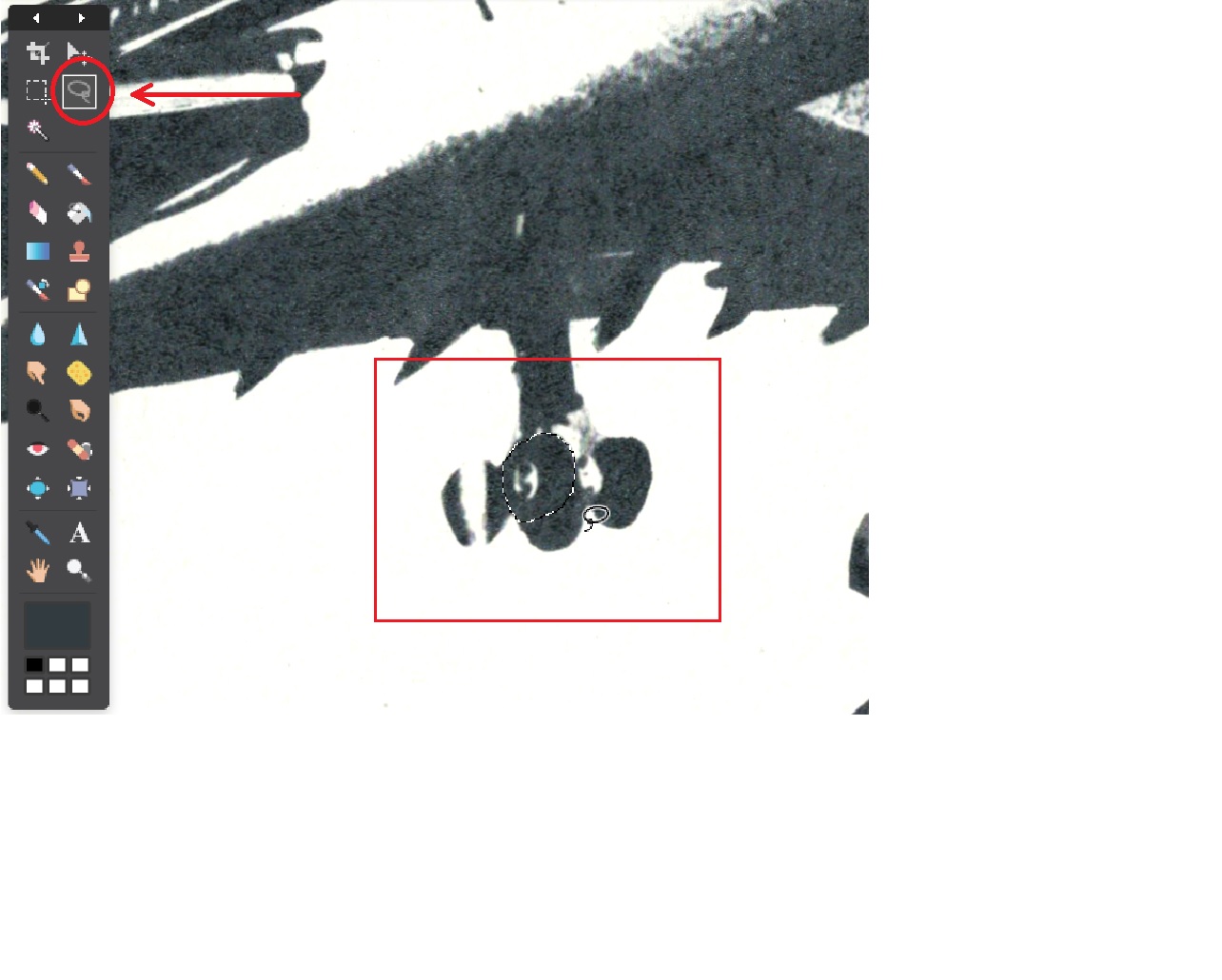
Нажмем Ctrl+C и Ctrl+V. У нас появился новый слой с выделенным колесом. Подставим это колесо в проблемную часть шасси.
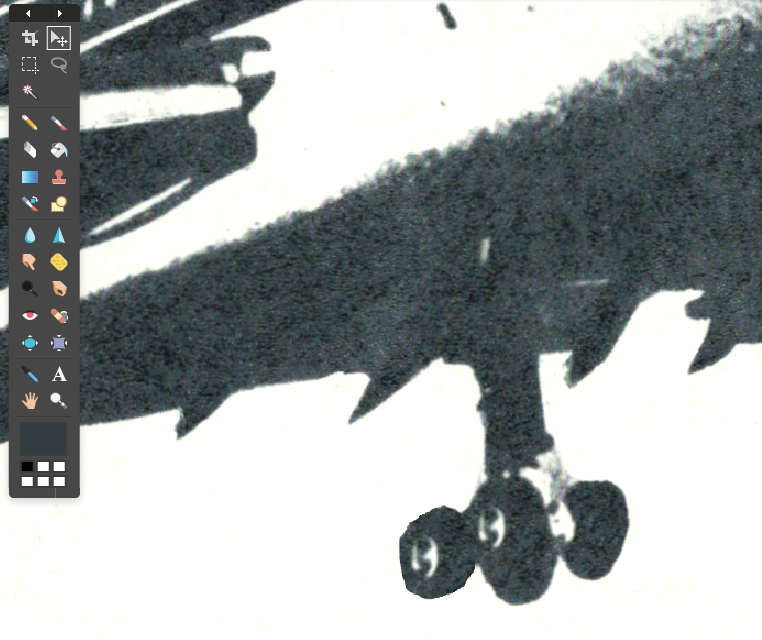
Так же с помощью лоссо можно удалять выделенную часть. Удалим контуры книги на изображении.
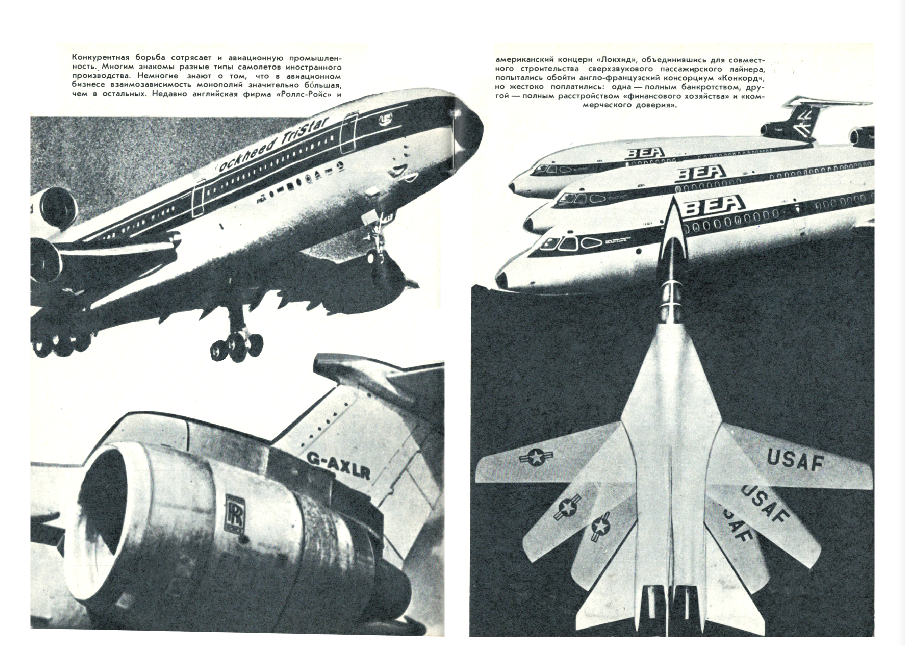
Но у нас остался контур на носу самолета. С помощью Штампа (S) уберем его.

Если прочитать текст на правой странеце, то можно заметить ошибку. Там говорится о "сверхзвуковом" пассажирском лайнере. На самом деле речь шла о "широкофюзеляжном" пассажирском лайнере. Исправим ошибку.

Почти всё готово, но если сохранить изображение, у него будет слишком большой размер. Обрежим белые края и уменьшим изображение: Изображение -> Размер изображения.